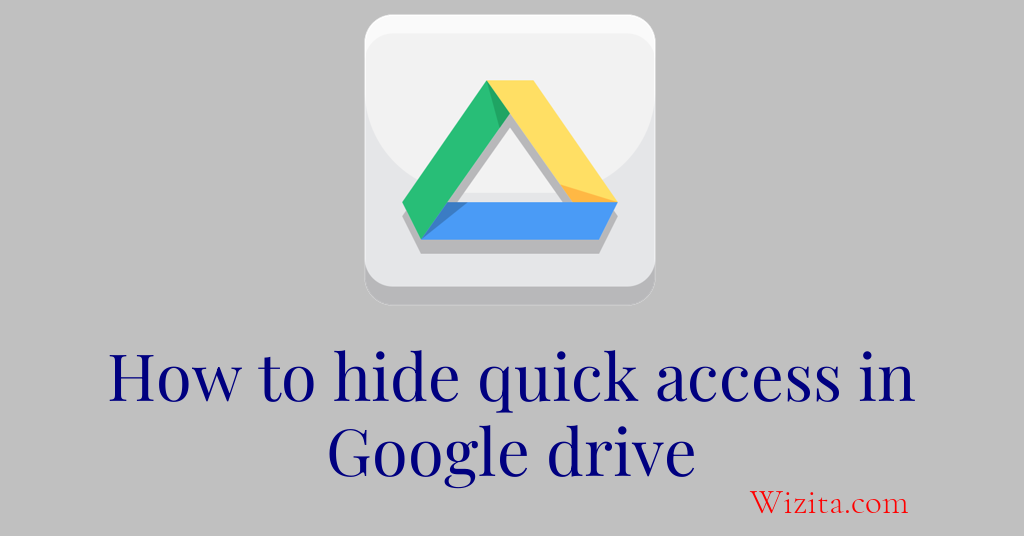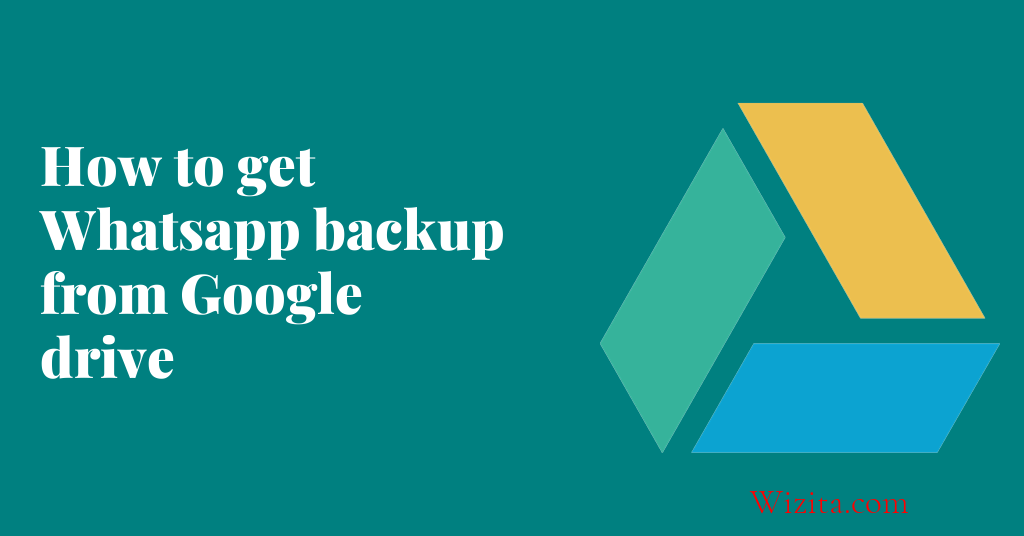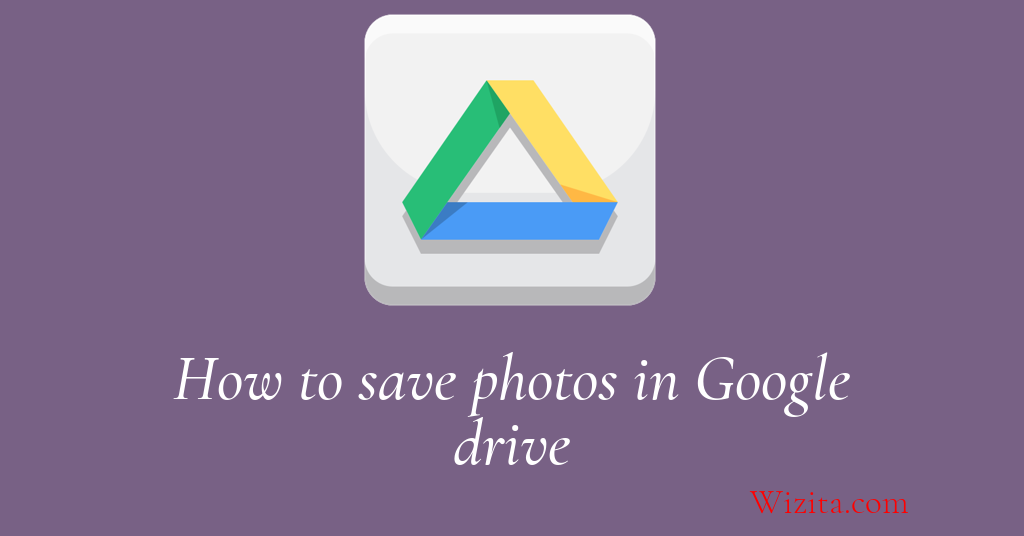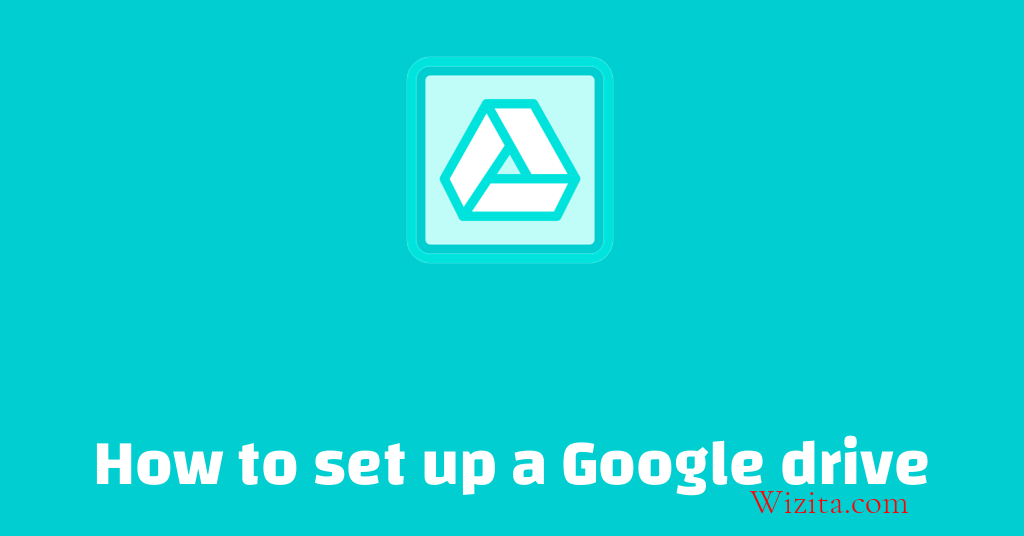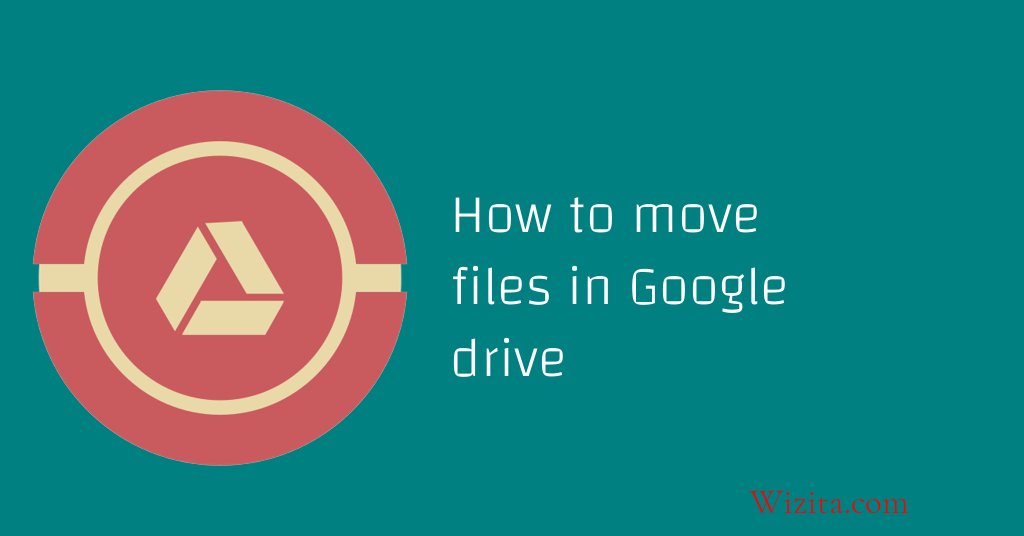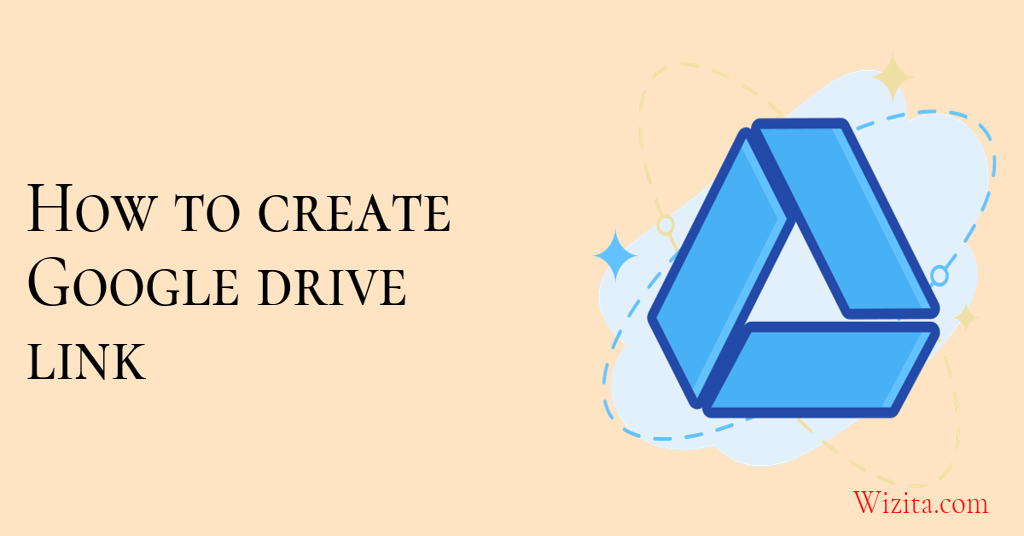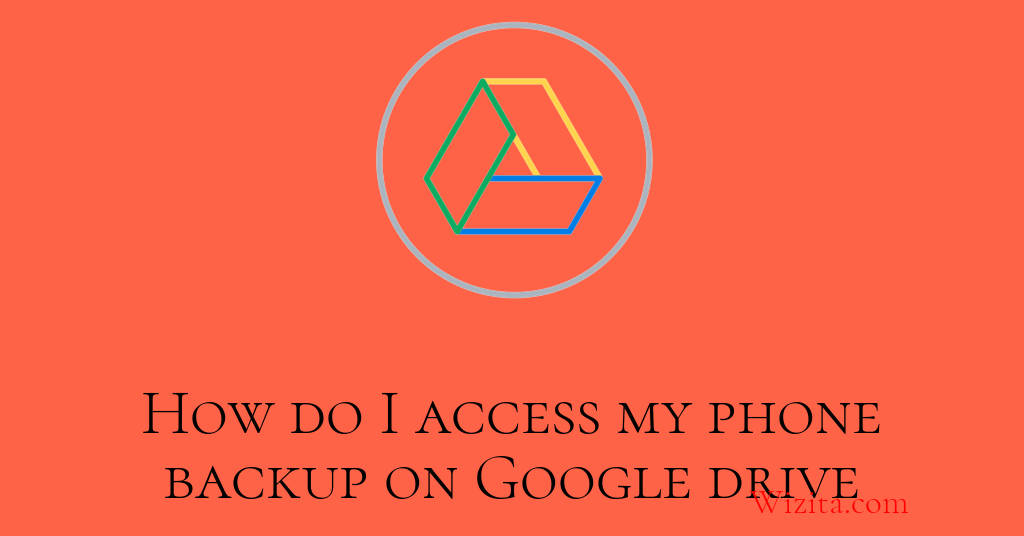
How do I access my phone backup on Google Drive
1. Open Google Drive on your computer.
2. Click on the "File" menu and select "Backup & Sync."
3. In the Backup & Sync window, click on the "Upload" button.
4. Select the folder where you want to save your backup.
5. Click on the "Start Upload" button.
6. Google will start uploading your backup. It may take a few minutes.
7. When the backup is finished, you will be able to see it in the "Backup" folder.
Can I access my phone backup on Google Drive from another phone?
Yes, you can access your phone backup that has been stored on Google Drive from another phone. This is because Google Drive is a cloud-based storage service that allows you to access your files and data from anywhere through an internet connection.
To access your phone backup on Google Drive from another phone, you need to ensure that the phone is signed in using the same Google account as the one used to create the backup. Once signed in, you can open the Google Drive app, click on the menu button, and choose "Backups". You should be able to see a list of all the backups that have been created using that specific Google account. Click on the backup that you want to access and follow the prompts to restore it to the new device.
It's worth noting that some backup data may not be transferable, so it’s recommended that you check the compatibility of your backup data with the new device before attempting to restore it. Additionally, ensure that you have a stable internet connection to avoid data loss during the backup or restore process.
How do I restore my phone backup from Google Drive?
Restoring your phone backup from Google Drive is a simple process that you can complete in a few steps.
First, you need to ensure that you have backed up your phone's data to Google Drive previously. You can verify this by checking your Google Drive account and looking for the backup file.
Next, sign in to your Google account on your phone and navigate to the settings menu. From there, select "Backup and Restore" and then choose "Restore." You will then have the option to select which data you want to restore, such as contacts, photos, and other files.
Once you have selected the data you want to restore, click "Restore" and wait for the process to complete. Depending on the size of your backup file, the process may take several minutes to several hours. Once the restore process is complete, your phone will have all the data you selected from your Google Drive backup.
It's important to note that some data may not be backed up by default, so check your backup preferences to ensure that all the data you want to restore is included in the backup file.
Can I access my phone backup on Google Drive from another phone?
Yes, you can access your phone backup on Google Drive from another phone, as long as you have signed in to Google Drive with the same account that was used to create the backup. Google Drive provides an efficient and reliable backup solution for Android users, which allows you to store your important data such as contacts, photos, videos, and app data on Google Drive.
To access your phone backup on Google Drive, you need to sign in to the Google Drive app on the other phone with the same Google account that you used to create the backup. Once you have signed in, you can navigate to the Backup folder in Google Drive to find your backup file. You can then download the backup file to your device, and restore your data using the appropriate app or service.
It is important to note that the backup file may take some time to download, depending on the size of your backup and the speed of your internet connection. Additionally, some data may not be restored automatically, and you may need to manually export and import it using the appropriate app or service.
How do I restore my phone backup from Google Drive?
Restoring a phone backup from Google Drive is a simple process. If you had previously backed up your Android device to Google Drive, you can easily restore it on the same or a different phone. Here are the steps to restore your phone backup from Google Drive:
1. Open the Google Drive app on your phone.
2. Tap the three horizontal lines at the top left corner of the screen and select "Backups" from the menu.
3. Select the backup file you want to restore, ensuring that it’s the correct device you want to restore.
4. Tap "Restore" and wait for the process to complete. This may take a few minutes depending on the size of the data.
Note that during the restore process, you'll be asked to sign in to your Google account to confirm your identity. Once the process is complete, your phone will be restored to the state as it was during the backup.
It’s essential to note that restoring a backup will overwrite any data on your phone, so it's vital to make sure you select the correct backup file before starting the process.
Frequently Asked Questions...
How long are phone backups stored on Google Drive?
Google Drive stores phone backups indefinitely as long as you have enough storage space. However, any backups older than 60 days and unused backups will be automatically deleted from your Google Drive to free up space. You can also manually delete backups that you no longer need. It is important to note that this backup storage is only available for Android devices.
Is it possible to delete old phone backups from Google Drive?
Yes, it is possible to delete old phone backups from Google Drive. First, go to your Google Drive account and locate the backup file you want to delete. Once you have found it, right-click on it and choose the "Remove" option. Confirm the deletion and the backup file will be permanently deleted from your Google Drive account. Keep in mind that deleting backup files will delete all the data and settings associated with that backup file so make sure you no longer need it before deleting it.
How secure are phone backups on Google Drive?
Phone backups on Google Drive are generally secure as they are protected by strong encryption and can only be accessed by authorized users with the correct credentials. However, like any online service, there is always some risk of data breaches, so it is essential to use unique and robust passwords for your Google account and enable two-factor authentication to ensure maximum security. It is also advisable to regularly monitor your Google account security settings and backup files.
What file types are included in a phone backup on Google Drive?
A phone backup on Google Drive typically includes important files such as contacts, photos, calendar events, and app data. It also includes other types of files such as music, documents, and videos depending on the backup settings. However, it's important to note that some files like downloaded music from streaming services may not be included in the backup.
How can I transfer my phone backup from one Google account to another?
To transfer your phone backup from one Google account to another, you first need to ensure that you have enabled backup on your device from the original Google account. Then, follow these steps: go to the Google Drive app, select the Backup folder, copy the contents, and paste them into the Backup folder on the new Google account. You can also use a third-party app like Titanium Backup to transfer your backup files.
How do I access my phone backup on Google Drive from a computer?
To access phone backup from Google Drive on a computer, you need to follow these steps: 1. Open the Google Drive website on your computer and log in to your account. 2. Look for the backup file within the “Backups” folder, which should be located in the main Drive folder. 3. Double click on the backup file you want to access and it will open in a new window for you to view or download. By following these steps, you can easily access and download your phone backups from Google Drive onto your computer.
Can I access my phone backup on Google Drive without internet access?
No, you cannot access your phone backup on Google Drive without an internet connection. This is because the backup is stored on Google's servers, which can only be accessed through the internet. However, if you've previously downloaded the backup to your device, you may be able to access it offline.
How long are phone backups stored on Google Drive?
Phone backups on Google Drive are stored indefinitely, as long as the user's Google account remains active and in good standing. This means that there is no limit to the amount of time a backup can be stored, nor is there a limit to the number of backups that can be stored at one time. However, Google reserves the right to delete backups if they identify the account as being inactive or in violation of their terms of service. Therefore, it's essential to ensure that your account remains active by using it regularly.
Is it possible to delete old phone backups from Google Drive?
Yes, it is possible to delete old phone backups from Google Drive. To do this, you can go to Google Drive, find the backup in question, right-click on it and select "Remove." You can also select multiple backups at once by holding down the shift key while clicking. Once removed, the backup and all associated data will be permanently deleted from your Google Drive account.
How secure are phone backups on Google Drive?
Phone backups on Google Drive are encrypted by default using the Advanced Encryption Standard (AES-256) algorithm. This means that the data is scrambled and can only be accessed with a key that is unique to your account. While no system is completely foolproof, Google Drive's security measures make it a good option for storing phone backups if you are concerned about privacy and data security. However, it is important to use strong passwords and two-factor authentication to ensure that your Google account is secure.
What file types are included in a phone backup on Google Drive?
When a phone backup is created on Google Drive, several file types are included such as contacts, calendar events, photos, videos, app data, SMS messages, and device settings. These files are stored in a compressed format to save space and can be restored back to the same device or a new device. It is important to note that certain apps may not include their data in the backup, and it's always best to double-check the backup settings to ensure all important information is included.
How can I transfer my phone backup from one Google account to another?
To transfer your phone backup from one Google account to another, you first need to ensure that both accounts are signed in on your device. Then, go to your phone's settings and select "Backup & Restore." Choose "Backup Now" to create a backup of your phone data on the first Google account. Finally, log out of that account and log in to the second account on your device. Navigate to "Backup & Restore" again and choose "Restore From Backup" to transfer the backup data to the new Google account.
How do I access my phone backup on Google Drive from a computer?
To access your phone backup on Google Drive from a computer, you'll need to follow these steps: 1. Open your web browser and go to drive.google.com 2. Sign in with the same Google account you used to backup your phone. 3. Navigate to the "Backups" folder in the main menu on the left-hand side of the screen. 4. Your phone backup should be located in this folder, and you can download or view the files from there. If you can't locate the backup, it's possible it was saved in a different location or under a different Google account. In that case, you may need to try logging in with another account or search for the backup by name.
Can I access my phone backup on Google Drive without internet access?
No, you cannot access your phone backup on Google Drive without an internet connection. Google Drive is a cloud-based storage platform, meaning that it stores your data on remote servers accessible through the internet. To access your backup, you need to have an internet connection to connect to Google Drive and retrieve your data.