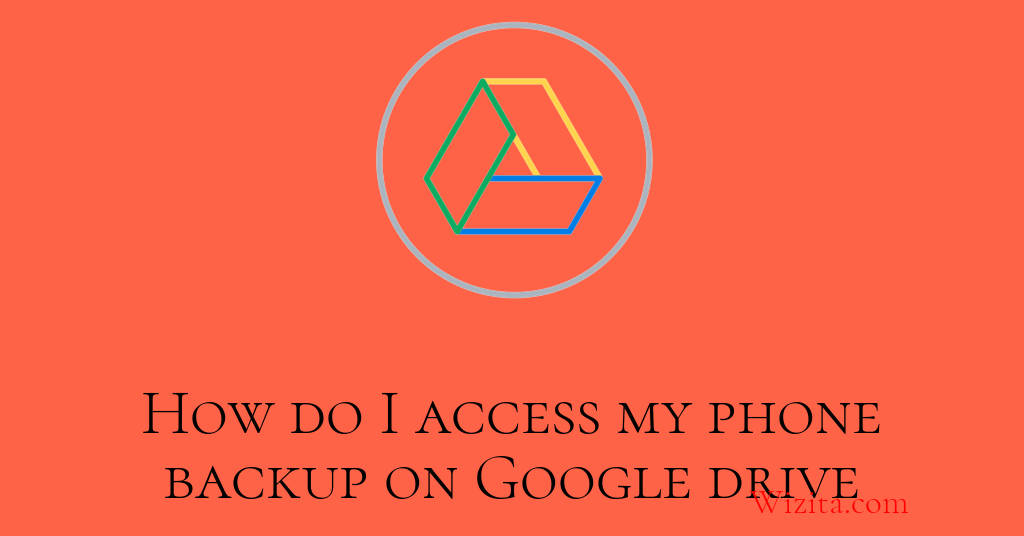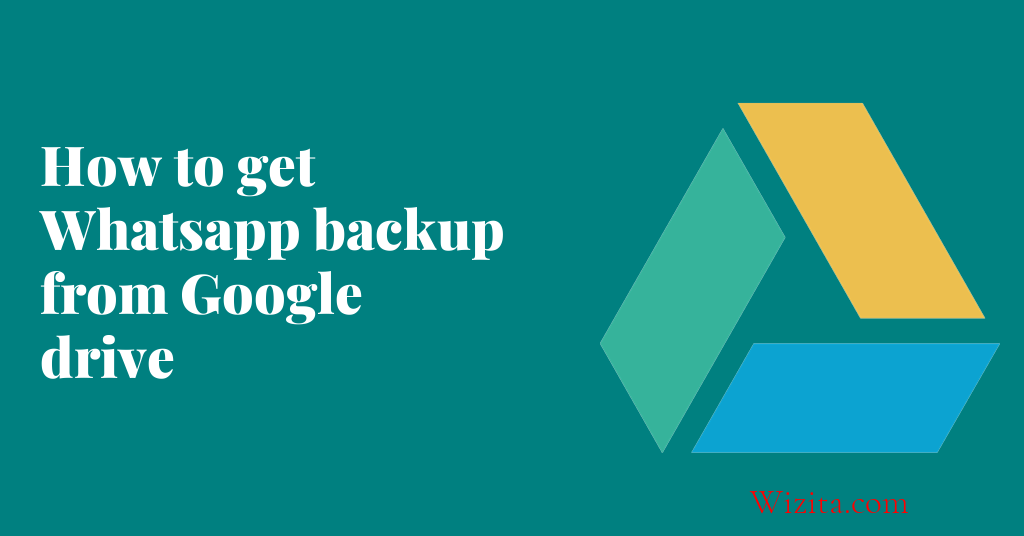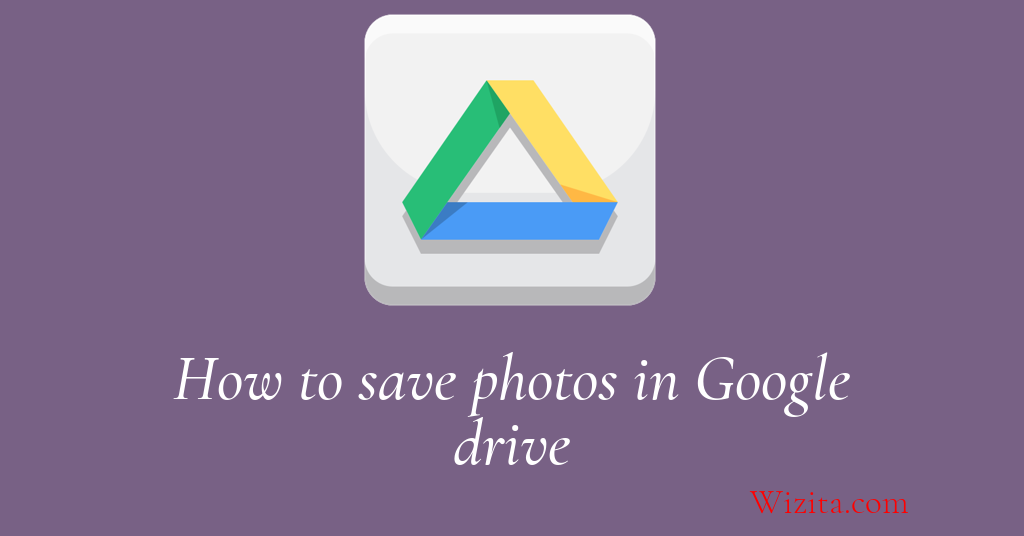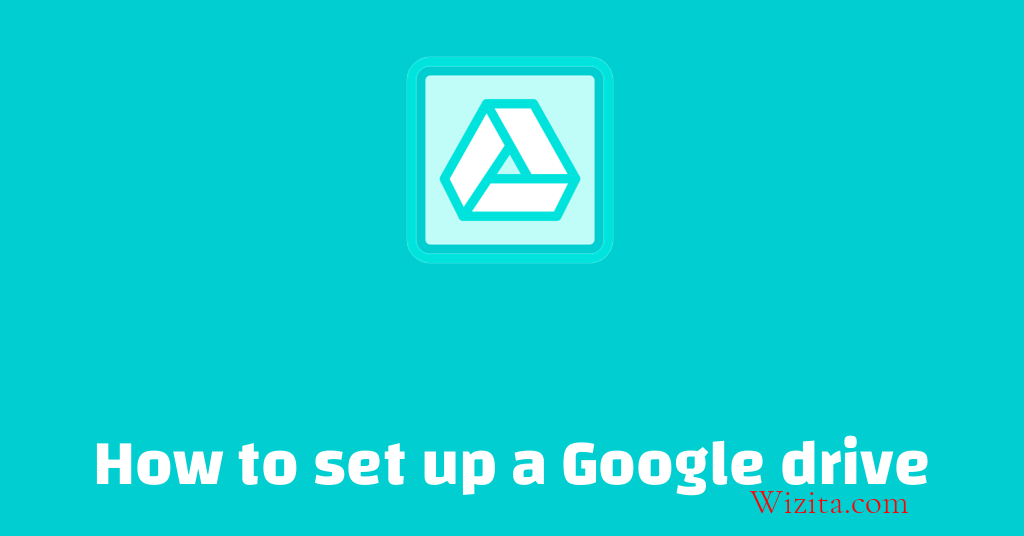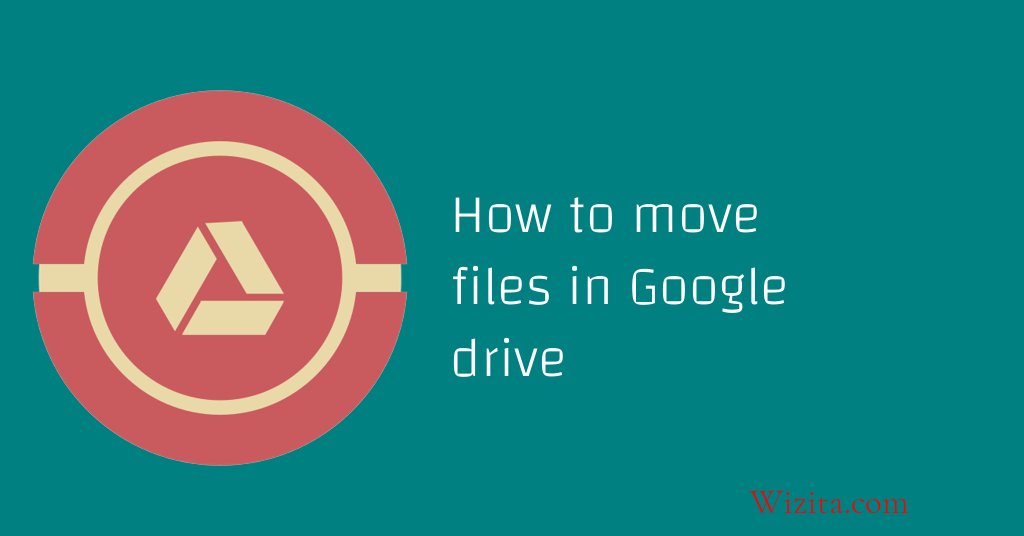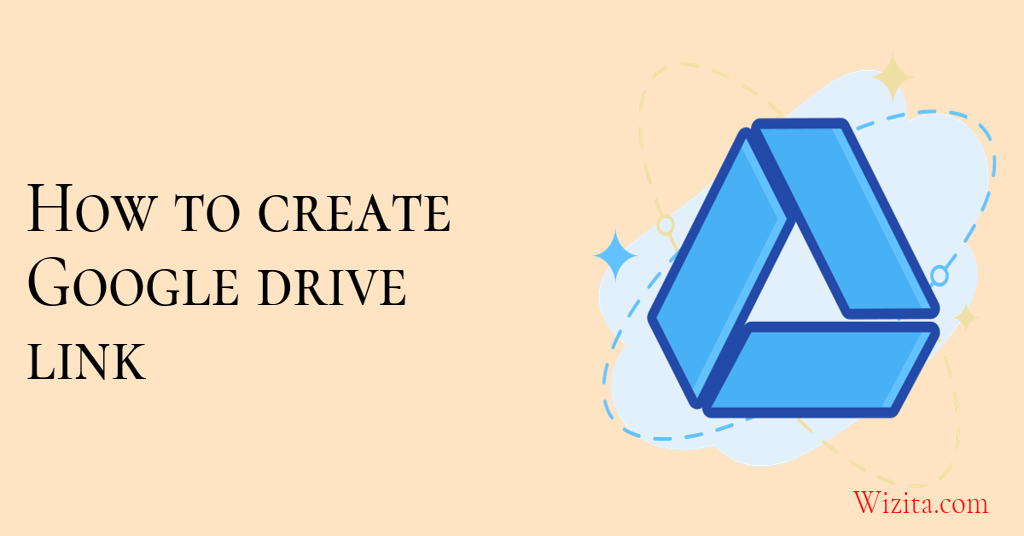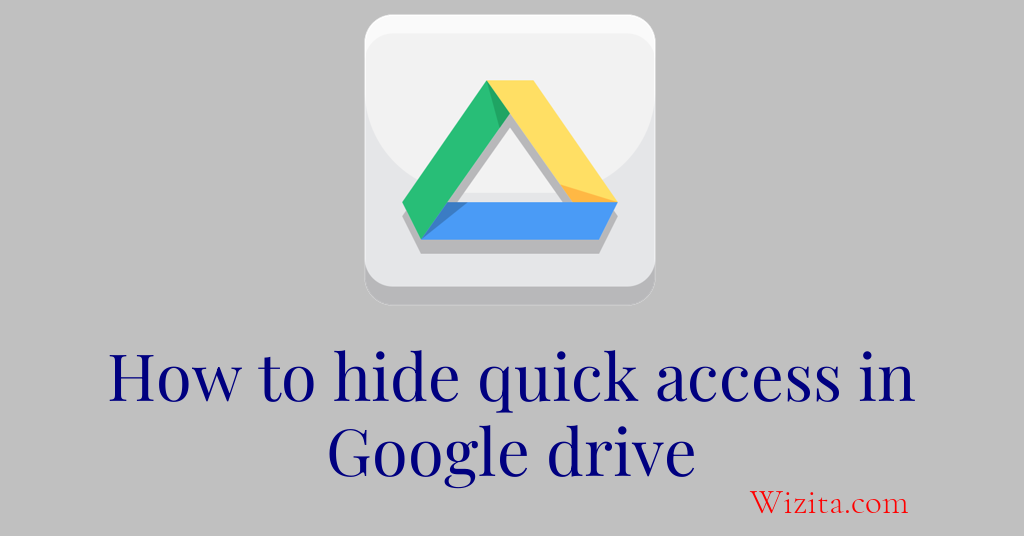
How to hide quick access in Google Drive
To hide quick access in Google Drive, follow these steps:
1. Open Google Drive.
2. Click the three lines in the top left corner of the window.
3. Under "Settings," click "Quick Access."
4. In the "Quick Access" window, click the "HIDE" button.
5. Click "OK" to close the "Quick Access" window.
Why does quick access disappear in Google Drive?
Quick Access is a feature available in Google Drive designed to provide you with quick and easy access to your most frequently used files and folders. It uses algorithms to learn your usage patterns and anticipates which files or folders you are likely to need at any given time.
However, Quick Access may disappear due to a number of reasons. One common reason is when you delete cookies or browser data or change devices or browser while accessing your Google Drive. This may cause your previous search history and usage patterns to reset, leading to the disappearance of Quick Access.
Another possible reason could be a bug or technical issue in the Google Drive application. In this case, signing out and back in, clearing the cache or reinstalling the drive app may help in resolving this issue.
It is also important to note that Quick Access is a dynamic feature that updates frequently based on your usage patterns, so it is normal for it to change and occasionally disappear.
How to customize quick access in Google Drive?
Customizing quick access in Google Drive is a great way to quickly access the files that you use most often. To do this, follow these steps:
1. Open Google Drive and navigate to the Home page.
2. Find the file or folder that you want to add to quick access.
3. Hover your mouse over the file or folder.
4. Click the star icon that appears next to the item.
5. The file or folder will now appear at the top of the Home page in the "Quick access" section.
To remove an item from quick access, simply click the star icon again to un-star the item. You can add or remove as many files or folders as you like from the Quick access section, making it personalized to your workflow.
In conclusion, customizing the Quick access feature in Google Drive allows you to easily find your most frequently used files and folders, saving you time and increasing your productivity.
Frequently Asked Questions...
How to rearrange quick access in Google Drive?
To rearrange quick access in Google Drive, you can simply click and drag the files or folders to the desired position. Alternatively, you can right-click on a file or folder and select "Move to top" to move it to the top of the list. To remove an item from quick access, right-click on it and select "Remove from Quick Access". You can also disable quick access altogether by clicking the three dots in the top right corner and selecting "Settings" then "General" and toggling "Make relevant files handy when you need them" off.
What is the purpose of quick access in Google Drive?
The purpose of Quick Access in Google Drive is to provide users with easy access to the files and folders that they need most frequently. Quick Access uses machine learning to predict which files are most relevant to you based on your previous activity and behavior within the Drive. This saves time and increases productivity by eliminating the need for users to search through their entire Drive to find specific files.
How to organize quick access in Google Drive?
To organize quick access in Google Drive, you can create a "Starred" section for frequently used files, or an "Important" folder to keep critical files. You can also make use of color-coding to visually organize your files by category or priority. Additionally, you can use the search bar to quickly locate files by name, keywords, or file type. With these strategies, you can make it easy to access your most needed files in Google Drive.
How to customize quick access bar in Google Drive?
To customize the quick access bar in Google Drive, you can simply click and drag any file or folder into the quick access section to add it. You can also remove any item by right-clicking on it and selecting "Remove from quick access." Additionally, you can hover over an item and click the three-dot button to access more options such as moving it up or down in the list.
How to restore quick access in Google Drive?
To restore quick access in Google Drive, go to the "Quick access" section on the left sidebar, then click the three dots in the top-right corner of the item you want to add back to quick access. Finally, select "Add to quick access." If you want to remove an item from quick access, click the three dots, and then choose "Remove from quick access."
How to view all files without quick access in Google Drive?
To view all files without quick access in Google Drive, follow these steps: 1. Open Google Drive on your computer or mobile device. 2. On the left side of the screen, click on "My Drive". 3. At the top of the screen, click on the "Sort" button and select "Name" or "Date Modified". 4. Scroll down to the bottom of the page to find files and folders that are not in quick access. 5. Alternatively, you can search for specific files or folders using the search bar at the top of the screen. By following these steps, you will be able to view all your files and folders in Google Drive, including those that are not in quick access.