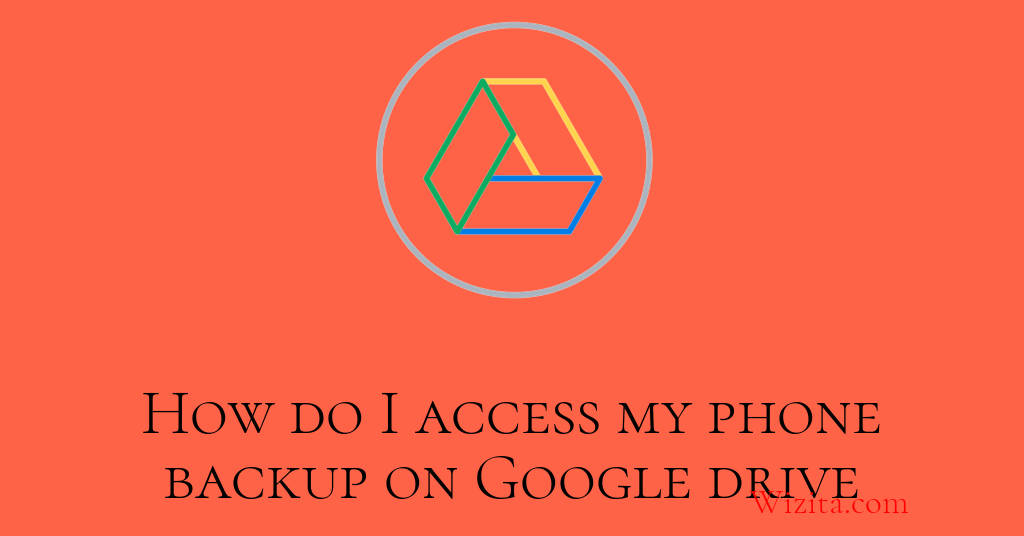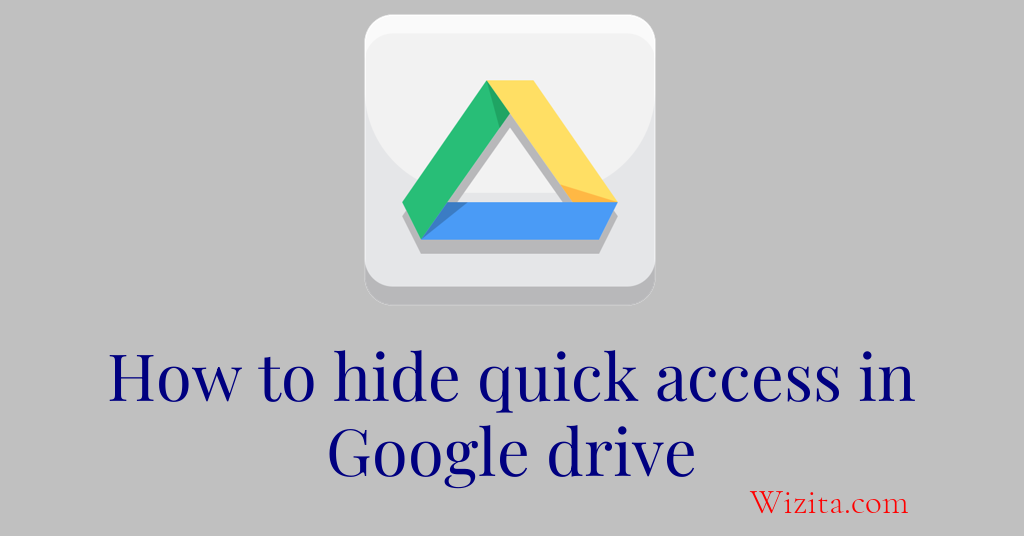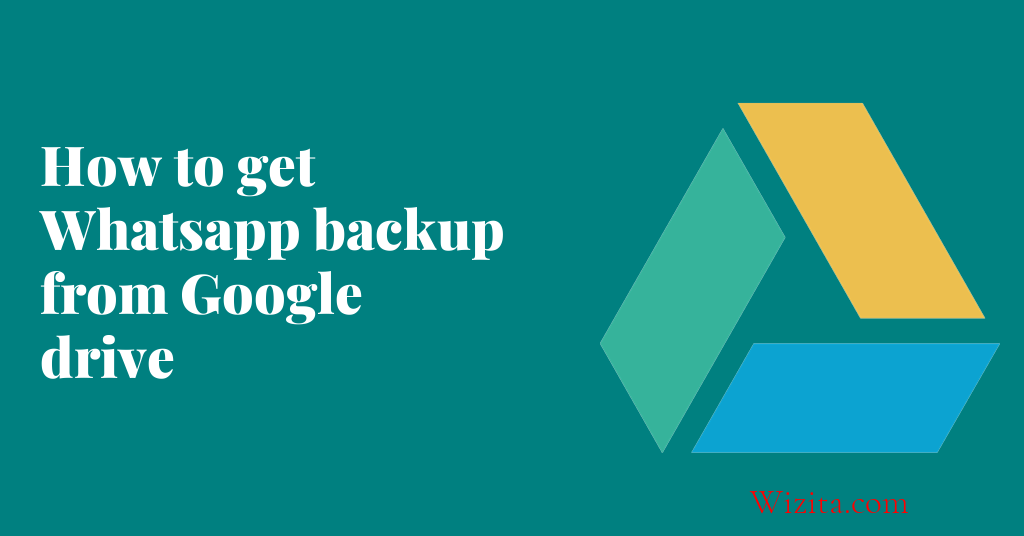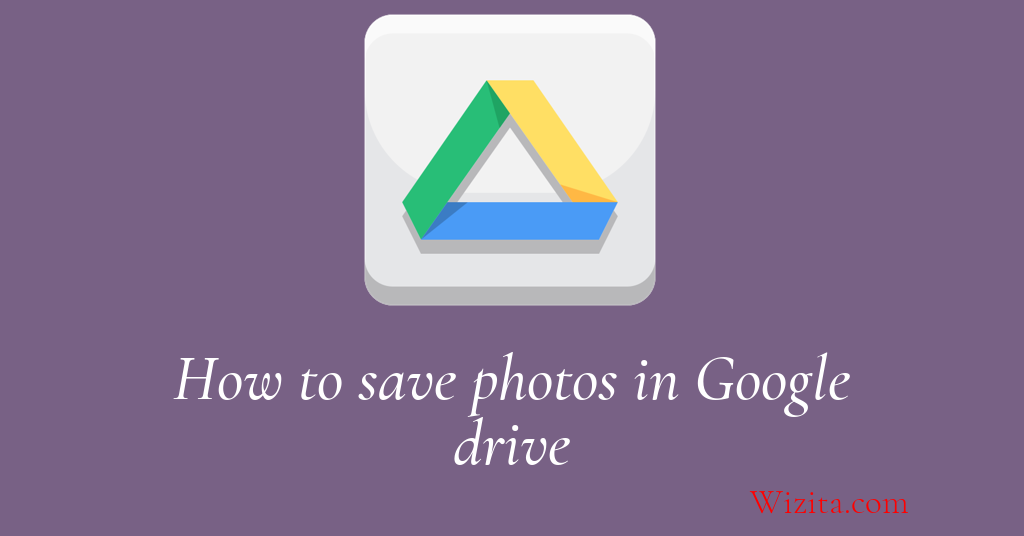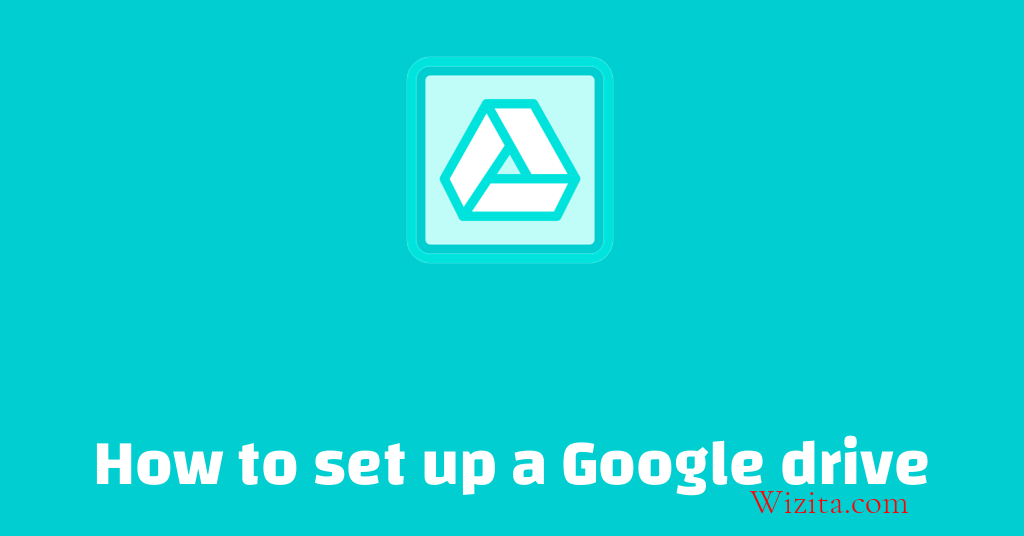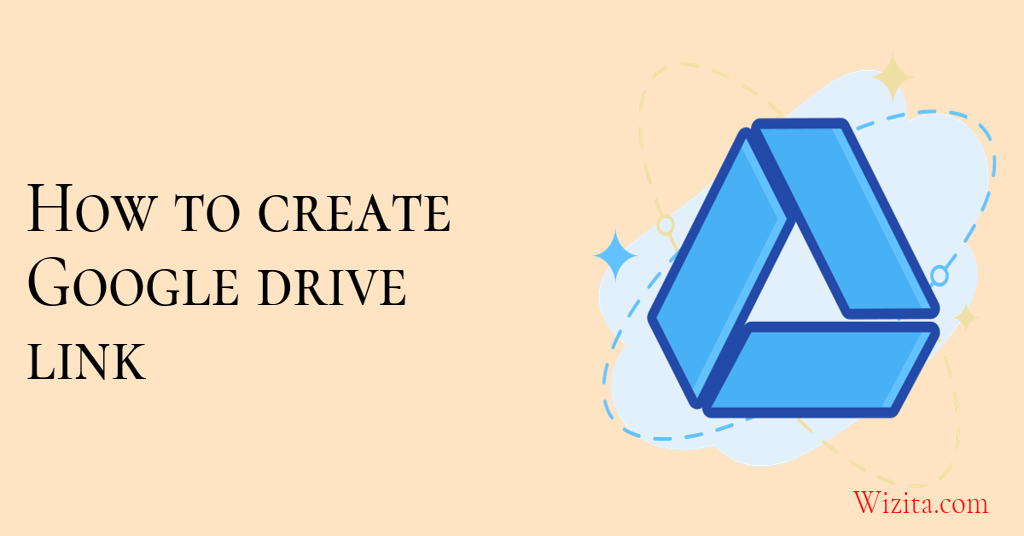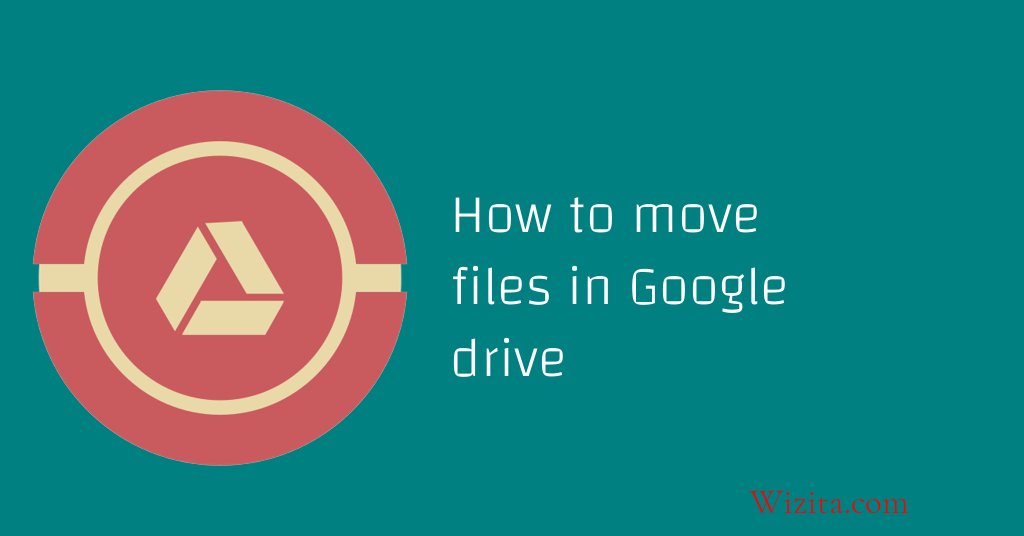
How to move files in Google Drive
1. In Google Drive, open the file you want to move.
2. On the top left corner of the window, click the three lines in the blue bar, and then click File.
3. In the File menu, click Move.
4. In the Move window, click the folder you want to move the file to.
5. In the Select destination folder field, type the new folder name.
6. If the file is larger than the specified size, Google Drive will ask you to split the file into smaller pieces. Click OK to continue.
7. In the Move window, click Move.
8. The file will be moved to the new folder.
Can I move multiple files at once in Google Drive?
Yes, it is possible to move multiple files at once in Google Drive. This is an incredibly useful feature, as it can save you a lot of time if you need to organise a large number of files.
To move multiple files at once in Google Drive, you will need to select them first. This can be done by holding down the CTRL key on your keyboard and clicking on each file you wish to move. Alternatively, to select a range of files, click on the first file in the range, then hold down the SHIFT key and click on the last file in the range.
Once you have selected the files you wish to move, you can either drag and drop them to the desired location, or use the Move To option in the toolbar at the top of the screen. When you click on Move To, you will be able to select the destination folder(s) for your files.
It is important to note that moving files in Google Drive only creates a new version of the file in the destination folder. The original file will still be available in its original location, so you will need to delete it manually if you no longer need it. This is something to keep in mind if you are trying to free up space in your Google Drive account.
What is the fastest way to move files in Google Drive?
There are several ways to move files in Google Drive, but the fastest way depends on the context and your needs. Here are some ways to consider:
1. Drag-and-drop: One of the quickest ways to move files in Google Drive is by using the drag-and-drop feature. Simply select the files you want to move and drag them to the destination folder. This method works well for moving a few files at a time.
2. Keyboard shortcuts: If you’re comfortable with keyboard shortcuts, you can use them to move files more efficiently. Click on the file you want to move, then press Shift + Z. This will bring up a dialogue box where you can select the destination folder.
3. Move function: Google Drive has a built-in move function that allows you to move one or multiple files at once. To use this function, select the file(s) you want to move, then click on the ‘Move’ icon. From there, you can select the destination folder.
4. Use third-party apps: If you often move large amounts of files or need more advanced functionality, consider using third-party apps. Some popular options include MultiCloud and CloudHQ.
Ultimately, the fastest way to move files in Google Drive depends on your needs and preferences. Experiment with the different methods to find what works best for you.
Is it possible to move files in Google Drive without losing sharing permissions?
Yes, it is possible to move files in Google Drive without losing sharing permissions by following these steps:
1. Select the file(s) that you want to move in your Google Drive.
2. Right-click on the file(s) or folder and click "move to" option.
3. Select the destination folder where you want the file(s) to be moved.
4. If you move the file(s) to a folder that is shared with the same people as the original file(s), the sharing permissions will remain intact.
5. However, if you move the file(s) to a folder that is not shared with the same people, you may need to update the sharing permissions.
It is important to note that if the file(s) is shared with "specific people," they will still have access to the file(s) even after it has been moved; however, if the file is shared with a "link," the link may change after the file is moved, and the sharing permissions may need to be updated.
In conclusion, moving files in Google Drive can be done without losing sharing permissions as long as it's moved to a folder that's shared with the same people. If it's moved to a folder that's not shared with the same people, you'll need to update the sharing permissions as necessary.
Frequently Asked Questions...
How do I move files from Google Drive to Dropbox?
To move files from Google Drive to Dropbox, you can follow these simple steps: 1. Launch Dropbox on your computer or mobile device and sign in to your account. 2. Open Google Drive in a separate browser tab or window, and select the files or folders you want to move. 3. Right-click on the selected files/folders and click "Download" to save them to your computer. 4. Once downloaded, go back to your Dropbox window and drag and drop the files/folders from your computer to the Dropbox interface. 5. You can also use Dropbox's "Upload" button to manually navigate to the location of the downloaded files and select them. Alternatively, there are third-party apps available that can transfer files between Google Drive and Dropbox directly. Some examples include CloudFuze, MultCloud, and CloudHQ.
Does moving files in Google Drive affect my storage quota?
No, moving files in Google Drive does not affect your storage quota. When you move a file from one folder to another, it simply changes the file's location within your Google Drive account. The file remains the same and doesn't take up any additional storage space. Your storage quota in Google Drive is determined by the total amount of data you have stored in your account, regardless of how that data is organized within folders. So, you can move files around in Google Drive to make it easier to find and access them, without worrying about exceeding your storage limit.
How do I move files in Google Drive from my phone or tablet?
You can easily move files in Google Drive from your phone or tablet using the Google Drive app. Here's how: 1. Open the Google Drive app on your mobile device. 2. Tap and hold the file you want to move. 3. Select the "Move" option from the menu that appears. 4. Navigate to the destination folder where you want the file to be moved to. 5. Select "Move Here" to initiate the transfer. Alternatively, you can also drag and drop the file from the current folder to the desired destination folder within the Google Drive app. Once the file is moved, it will no longer appear in the original folder but can be easily accessed from its new location.
Can I recover files that were mistakenly moved in Google Drive?
Yes, you can recover files that were mistakenly moved in Google Drive. When a file is moved to a different folder in Google Drive, it is essentially just being reorganized into a different location within your Drive. The original file is not deleted, but rather moved to the new location. To recover the file, all you need to do is navigate to the folder where the file was originally located before it was moved. From there, you should be able to find the file and move it back to its original location or to a new one of your choosing. If you are having trouble finding the file, you can try using the search function in Google Drive to locate it. Additionally, you can check your Trash folder, as it's possible that you accidentally deleted the file instead of moving it. Overall, recovering mistakenly moved files in Google Drive is a simple process that can usually be done with just a few clicks.
Is there a limit to how many files I can move at once in Google Drive?
Yes, there is a limit to how many files you can move at once in Google Drive. The limit is set at 500 files or folders, and it applies to both moving and copying operations. Google Drive also puts restrictions on the size of the files you can move or copy. For example, the maximum file size for Google Docs, Sheets, and Slides is 1.02 million pixels, the equivalent of a 22.5 x 45 inch poster-sized image, or a file size of 50MB or less. Additionally, Google Drive may take longer to complete move/copy operations for larger files or batches of files. It is recommended to break up large operations into smaller batches or to use the "Add to My Drive" feature to transfer files without moving them.
What is the difference between copying and moving files in Google Drive?
Copying and moving files in Google Drive are two different actions with different outcomes. Copying a file creates a duplicate of the original file, which can then be stored or edited independently of the original. Moving a file, on the other hand, relocates the file to a different folder or directory within your Google Drive, leaving no copy behind. Copying files is useful in situations where you want to make a backup of an important file, or if you need to share a file without giving others access to the original file. Moving files is useful when you want to organize your files into folders, or when you need to shift files to a new location. Overall, understanding the differences between these two actions in Google Drive will allow you to effectively manage and organize your files.