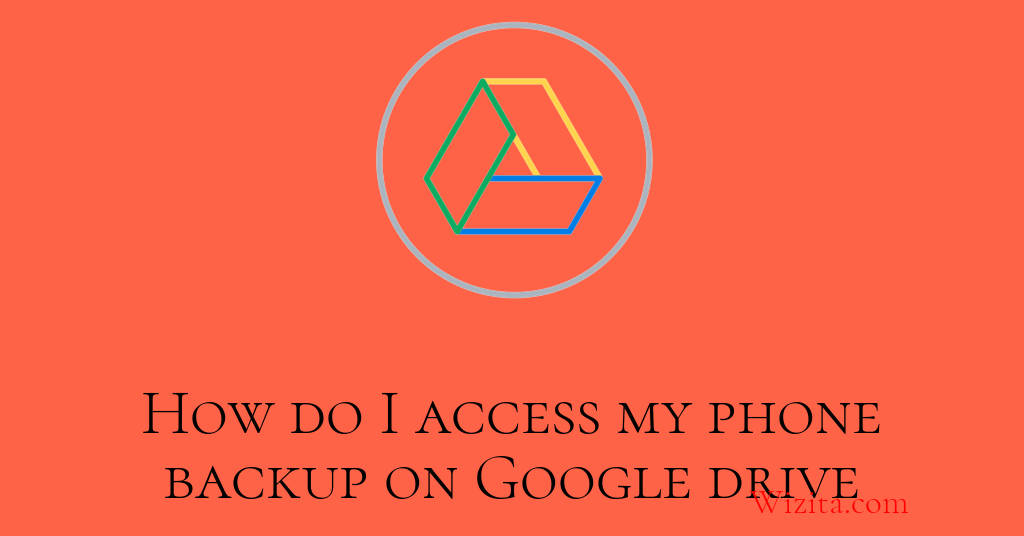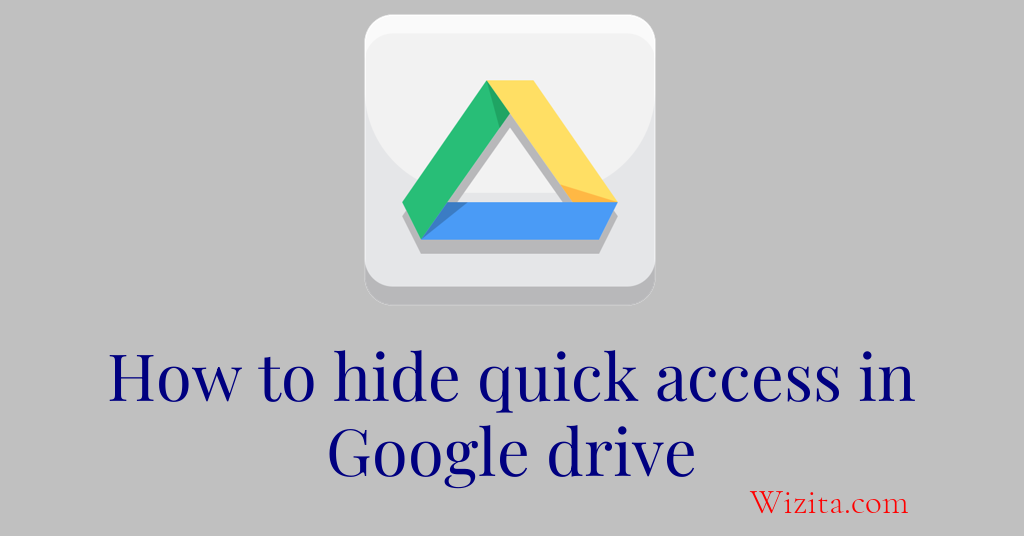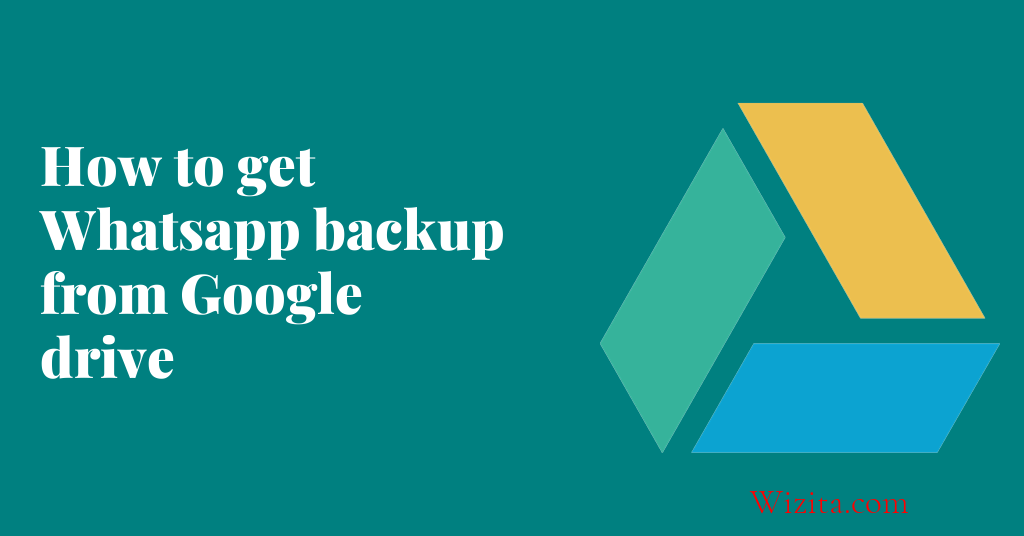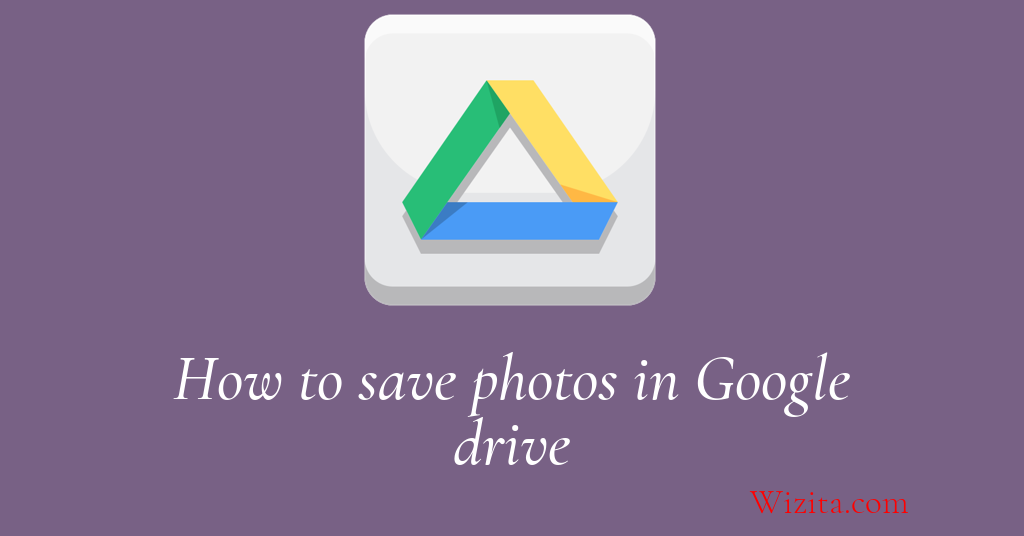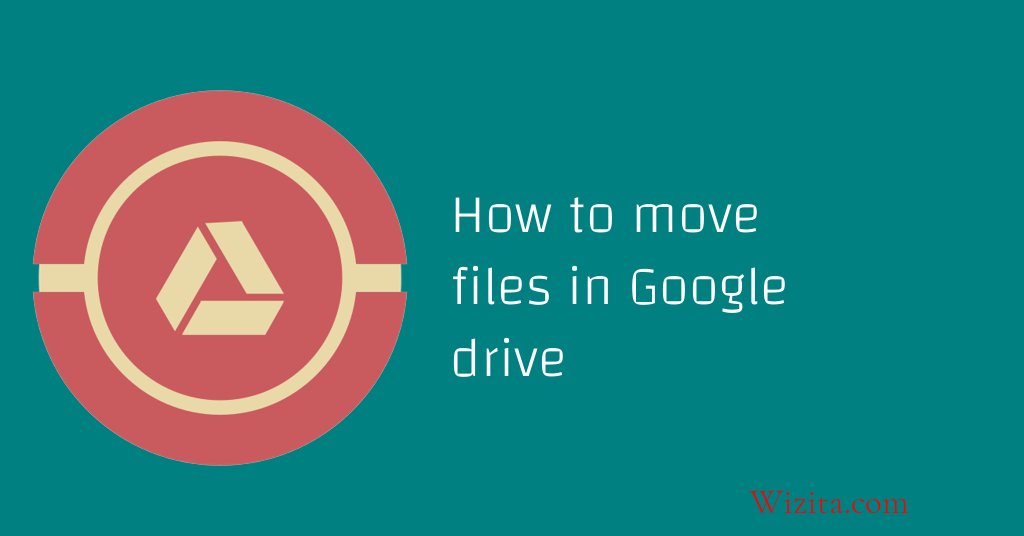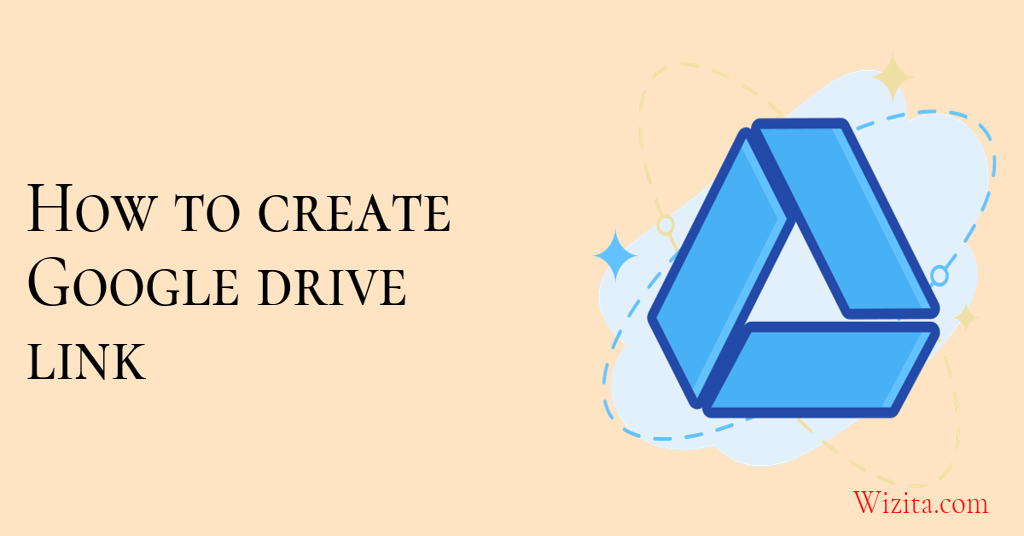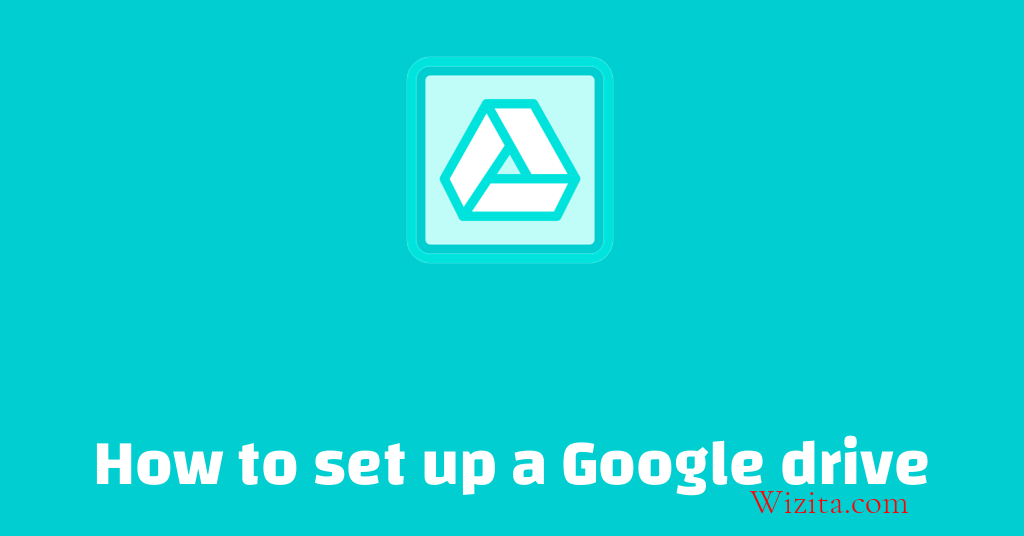
How to set up a Google Drive
1. Open Google Drive and sign in.
2. Click on the "+" button in the top left corner and select "New document."
3. In the "Title" field, type a name for your document.
4. In the "File type" field, select "Text."
5. In the "Text document" window, type your document content.
6. Click on the "File" button in the top left corner and select "Save."
7. Click on the "Close" button in the top right corner of the "Text document" window.
8. Click on the "Google Drive" button in the top left corner of the Google Drive window.
9. On the "Google Drive" window, select the "Drive" tab.
10. Under the "Drive" tab, select the "File" tab.
11. In the "File" tab, select the "New document" icon.
12. In the "Title" field, type a name for your document.
13. In the "File type" field, select "Text."
14. In the "Text document" window, type your document content.
15. Click on the "File" button in the top left corner and select "Save."
16. Click on the "Close" button in the top right corner of the "Text document" window.
17. Click on the "Google Drive" button
Can I use Google Drive with a non-Google email account?
Yes, you can use Google Drive with a non-Google email account. Google Drive allows you to sign in using any email address, provided you create a Google account and link it to your non-Google email address. To do this, go to the Google Drive homepage and click on the "Sign in" button located in the upper-right corner of the page. Then, select the option to create a new Google account or sign in to an existing one.
Once you have created a Google account, you can link it to your non-Google email address by going to the "Account settings" page and selecting the "Set up recovery options" option. From here, you can link your non-Google email address as a recovery option.
Once your Google account is linked to your non-Google email address, you can use Google Drive just like anyone else with a Google account. You'll be able to store and access files, create and share documents, and collaborate with others just as you would with a Gmail account.
What is the maximum file size limit for Google Drive?
The maximum file size limit for Google Drive varies depending on the type of file being uploaded. For most file types, the limit is 5 TB. This means that you can upload files up to 5 terabytes in size into Google Drive.
However, there are a few exceptions to this rule. Google Workspace for Education Fundamentals and the free version of Google Drive have a limit of 750 GB per day. Additionally, files that are converted to Google Docs, Sheets, or Slides formats have their own limits. Google Docs have a limit of 50 MB per document, while Google Sheets have a limit of 5 million cells or 256 columns per sheet.
It's important to keep in mind that even though the limits are high, uploading extremely large files can take a while, depending on your internet connection speed. It's always a good idea to make sure your files are properly formatted and optimized for online storage before uploading to Google Drive to ensure a seamless experience.
How do I share files and folders on Google Drive with others?
Sharing files and folders on Google Drive is a convenient and efficient way to collaborate with others. Here's how to do it:
1. Open Google Drive and find the file or folder you want to share.
2. Right-click on the file or folder and select "Share."
3. A sharing window will appear; enter the email address of the person you want to share the file or folder with.
4. Set the permissions for the user by selecting the appropriate option (e.g., "Can view," "Can comment," "Can edit").
5. Optionally, add a message to the email invitation, then click "Send."
Once you've shared the file or folder, the recipient will receive an email with a link to access the document. They can either view, edit or comment on the file, depending on the permission level you've set. You can also change the permission settings or revoke access at any time by going back to the sharing window and adjusting the settings.
Frequently Asked Questions...
Can I access Google Drive without an internet connection?
No, you cannot access Google Drive without an internet connection. This is because Google Drive is a cloud-based platform. It means that all your files and data are stored on remote servers that you can only access through an internet connection. However, you can enable offline access to your files in Google Drive by following some steps, but only certain files will be available for offline access.
How do I organize my files and folders on Google Drive?
To organize your files and folders on Google Drive, first create a folder structure with consistent naming conventions. Use nested folders for subcategories and color code them for easier identification. Set up filters to quickly locate files and regularly delete unnecessary files. Also, use labels and stars to prioritize and organize files.
How do I delete files and folders from Google Drive?
To delete files and folders from Google Drive, simply right-click on the file or folder you wish to delete and select "Remove." This will move the files or folders to the Trash folder within Google Drive. To permanently delete the files or folders, navigate to the Trash folder and select "Delete Forever." Keep in mind that once files or folders are deleted forever, they cannot be retrieved.
What are the best practices for using Google Drive?
The best practices for using Google Drive include organizing your files into folders, setting appropriate sharing permissions, and utilizing the search function to easily locate specific files. It is also important to regularly perform backups and manage your storage space to avoid clutter. Additionally, taking advantage of collaboration tools such as Google Docs can greatly enhance productivity when working with others.
Is Google Drive secure and how do I protect my files?
Google Drive is generally considered to be secure as it uses high-level encryption technologies to protect your files. However, it's important to take additional steps to ensure your files are secure, such as setting strong passwords and enabling two-factor authentication. Additionally, avoid sharing sensitive information through Google Drive and always log out of your account when using public devices.
How do I restore deleted files on Google Drive?
To restore deleted files on Google Drive, you can locate the files in the Trash and either right-click on each file and select "Restore" or select multiple files and click on the "Restore" button at the top of the page. If you have permanently deleted the files, you can check if they are stored in backup or contact Google Drive support for further assistance.
How do I search for files on Google Drive?
To search for files on Google Drive, first, go to the Google Drive website or open the app on your device. In the search bar at the top of the page, type in the name or keyword of the file you are looking for. Google Drive will automatically display any matching files or folders. You can also use filters, such as "Owner," "Type," "Date Modified," and more, to refine your search results.