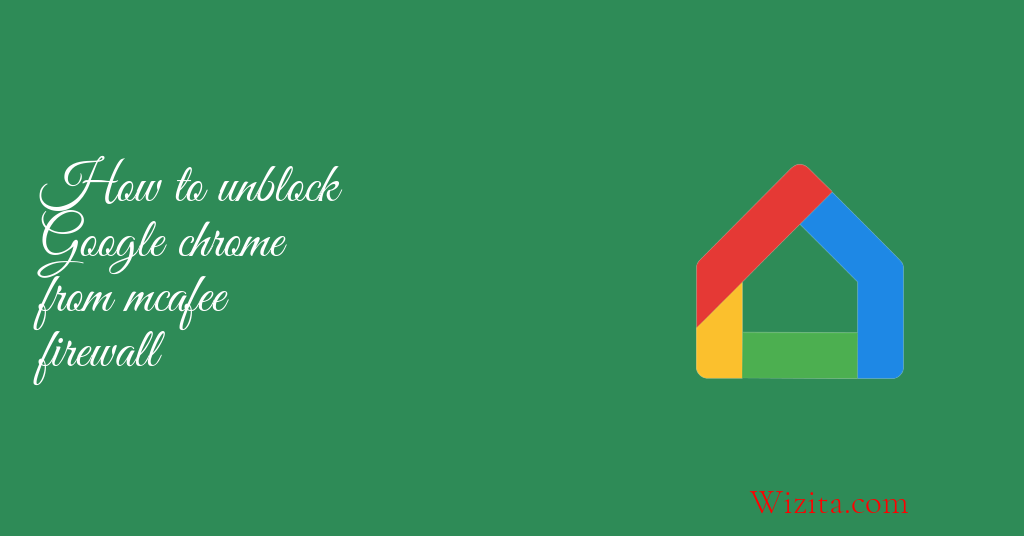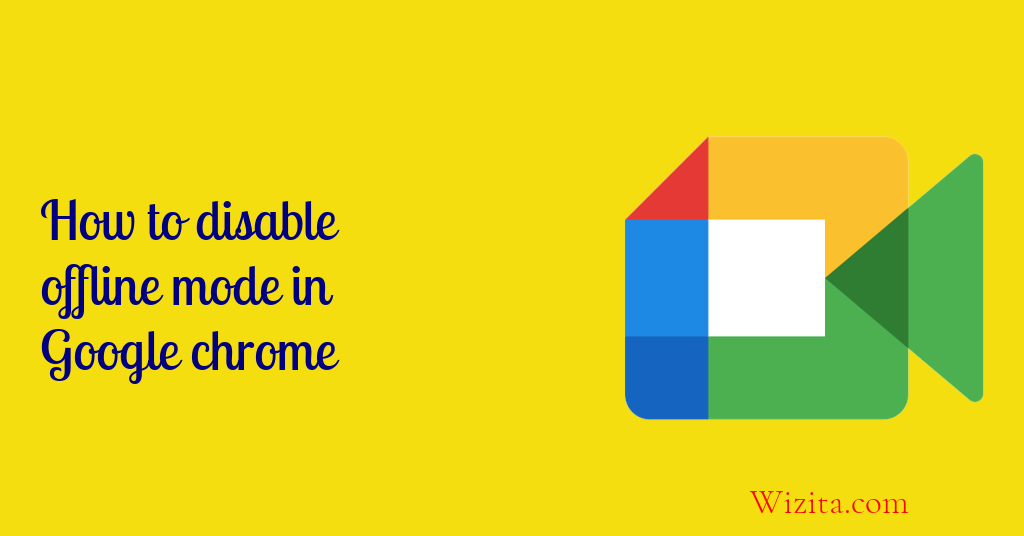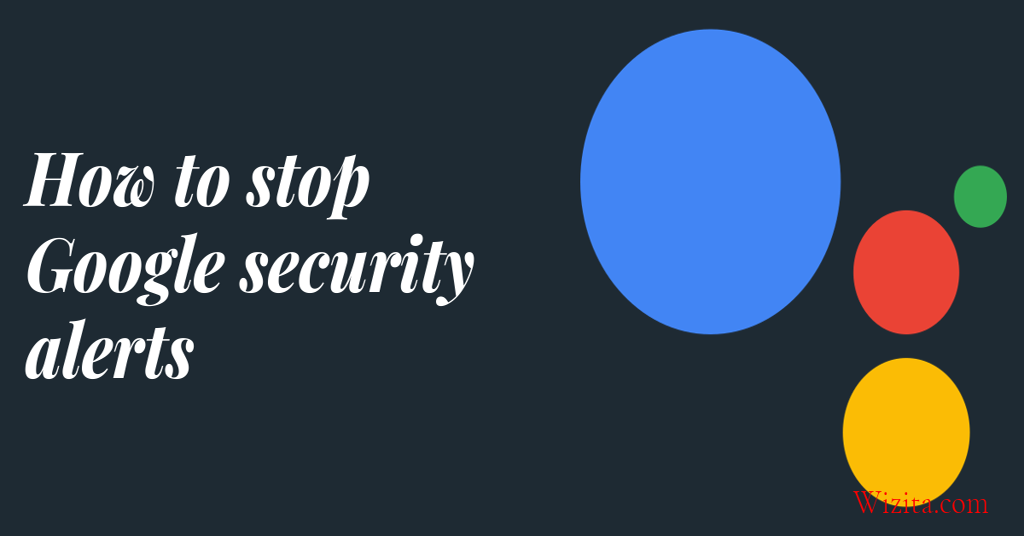Google has a lot of happy users round the globe. But tech enthusiast are quite keen in finding solution of the problems like what are the steps to add a team member in Google tag manager and can I revoke access to a user in Google tag manager. Adding users to Google Tag Manager is a simple process that can help you manage your tags and data more effectively. To add a user, open the Google Tag Manager sign-in page, enter your user name and password, and click Sign in. Then, click Add user. Once you've added a user, you can manage their tags and data by clicking their name in the Tag Manager navigation menu and clicking Management.
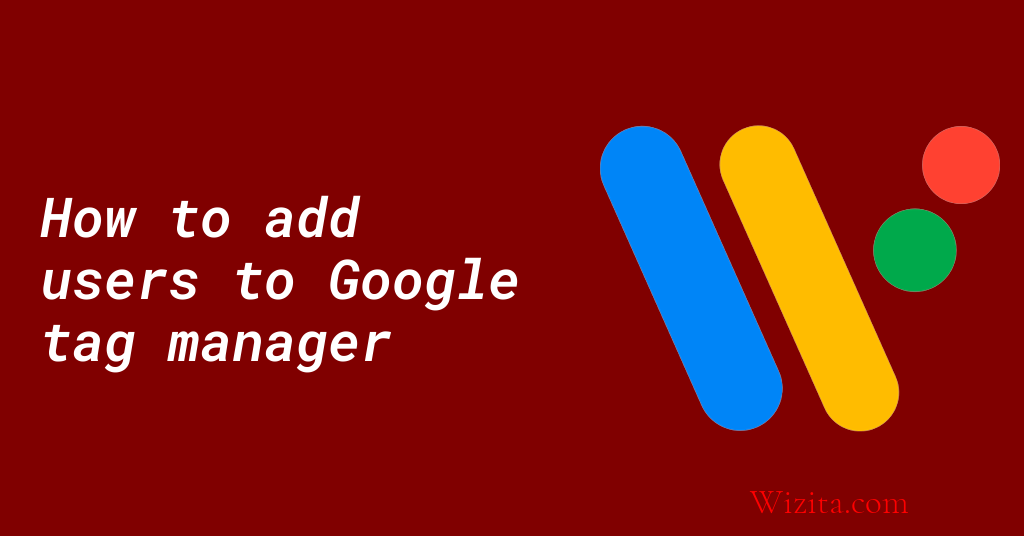
How to add users to Google tag manager
This section is a step by step tutorial covering the topic - how do I add a user to Google tag manager account Just go through this stepwise guide to solve the query.
1. Log in to Google Tag Manager and open the "Settings" tab.
2. Under "Configure tags," click the "Add tag" button.
3. In the "Add tag manager tag" window, type "google-tag-manager" and click the "Add" button.
4. In the "Name" field, type "Google Tag Manager."
5. In the "Description" field, type a brief description of the tag.
6. In the "Enabled" field, check the box next to "Yes."
7. In the "Type" field, type "Google Tag Manager."
8. In the "URL" field, type the URL of the Google Tag Manager account.
9. In the "Authority" field, type the URL of the tag manager's authorization page.
10. In the "Tag(s) to trigger" field, type the tag names or ID values of the tags you want to use with the Google Tag Manager tag.
11. In the "When to trigger" field, type the time range for which you want the tag to activate.
12. Click the "Add" button.
13. In the "Configure triggers" window, click the "Add trigger" button.
14. In the "Name" field, type "Google Tag Manager" and click the "Add"
What are the steps to add a team member in Google Tag Manager?
Adding a team member in Google Tag Manager is a straightforward process with the following steps:
Step 1: Open Google Tag Manager and navigate to the Admin area from the top-level menu.
Step 2: Select User Management from the left-hand menu.
Step 3: Click the + sign in the upper right corner and enter the email address of the team member you want to add.
Step 4: Choose the Permission level you want to give the team member. There are three levels to choose from: View, Edit, and Manage.
Step 5: Setting the workspace-level permissions is an optional feature, but it helps with security purposes. You can choose what workspace(s) the team member should have access to.
Step 6: Click the Add button to add the team member to your Google Tag Manager account.
That’s all it takes to add a team member to your Google Tag Manager account. Once added, the team member will receive an email notification and can access the account according to the permission levels set. It is advised only to give necessary permissions for better security.
How do I assign different levels of access to users in Google Tag Manager?
In Google Tag Manager, assigning different levels of access to users is done through the permissions feature. This feature allows you to define the level of control that each user has over a container or set of containers.
To assign different levels of access, follow these steps:
1. Go to your Google Tag Manager account.
2. Click on the Admin button in the bottom left-hand corner of the screen.
3. Click on the User Management section from the menu on the left.
4. Click the New button in the upper right-hand corner of the screen to add a new user.
5. Enter the user's email address in the Email field.
6. Choose the desired permissions level from the dropdown menu.
7. Click the Invite button to send an invitation to the user.
There are three levels of access that can be assigned in Google Tag Manager: Read, Edit, and Publish.
Read access allows users to view and analyze the container's tags, triggers, and variables.
Edit access includes everything that Read access has plus the ability to add, modify, and delete tags, triggers, and variables.
Publish access includes everything that Edit access has and also allows users to publish changes to the container.
It is important to assign the appropriate level of access to users to ensure that they only have access to the necessary information and actions within the container.
Do users need a Google account to be added to Tag Manager?
Yes, in order for users to be added to Google Tag Manager, they will need to have a Google account. This is because Google Tag Manager is a tool that is integrated with other Google products, such as Google Analytics and Google Ads. The Google account is used to sign in and access these products, as well as to manage user access and permissions.
When setting up Google Tag Manager, you will be asked to sign in with your Google account. From there, you can invite other users to access the account and manage the tags. These users will need to have their own Google accounts, as their email address will be used to send the invitation.
It's worth noting that while Google Tag Manager does require a Google account, it is free to use and can be a valuable tool for managing your website's tracking and analytics. By using Google Tag Manager, you can streamline the process of adding tracking codes and tags to your website, ultimately saving time and improving data accuracy.
Frequently Asked Questions...
How do I remove a user from my Google Tag Manager account?
To remove a user from your Google Tag Manager account, go to the "Admin" section of your account and select "User Management." From there, find the user you want to remove and click the "Remove" button next to their name. Confirm the removal by clicking "Yes" on the pop-up message. This will remove the user's access to your Google Tag Manager account.
What are the different types of user permissions in Google Tag Manager?
There are three main types of user permissions in Google Tag Manager - Account-level, Container-level, and Tag-level. Account-level permissions allow users to manage all the containers within an account. Container-level permissions limit users to managing only specific containers. Tag-level permissions allow users to manage specific tags within a container. These permissions can be customized to control what actions users can perform, such as viewing, editing or publishing tags.
How do I manage user access to specific tags in Tag Manager?
In order to manage user access to specific tags in Tag Manager, you can use the Built-In User Permissions and Capabilities feature. You need to create new user accounts and assign them the appropriate permissions and capabilities, such as publish, edit, read, or delete. Then, you can set up rules and permissions for each user account, depending on your requirements. This will allow you to control the level of access for each user and ensure that your tags are managed securely and efficiently.
Do I need to be the account owner to add users to Google Tag Manager?
Yes, you do need to be the account owner or have admin access to add users to Google Tag Manager. Account owners and admins have the ability to add and manage users, including granting or revoking access to containers, workspaces, and accounts. This is an important security measure to ensure that only authorized individuals have access to sensitive information and can make changes to your GTM setup.
Can I limit a user's access to specific containers in Google Tag Manager?
Yes, you can limit a user's access to specific containers in Google Tag Manager by using the "User Permissions" feature. You can assign a user to a specific container and specify the level of access they have. This feature is particularly useful for controlling access for different teams or agencies that are working on specific containers.
How can I make sure that a user's changes are not affecting other tags in Google Tag Manager?
To ensure a user's changes are not affecting other tags in Google Tag Manager, it's best to use a separate container for testing and debugging. Create a copy of the existing container with the changes and test it in isolation. Once the changes have been confirmed, they can be safely deployed in the main container without affecting other tags. Additionally, version control and thorough testing before deployment can also help to avoid unexpected changes affecting other tags.
Conclusion :
Google users are quite often troubled by problems like what are the steps to add a team member in Google tag manager and sometimes what are the steps to add a team member in Google tag manager. Hope that this tut was helpful to such readers. Adding users to Google Tag Manager is easy. Simply go to the Tag Manager admin page and click "Add User." You will then be prompted to enter the user's Google account information. Once the user has been added, they will be able to manage tags and data sources within Tag Manager.