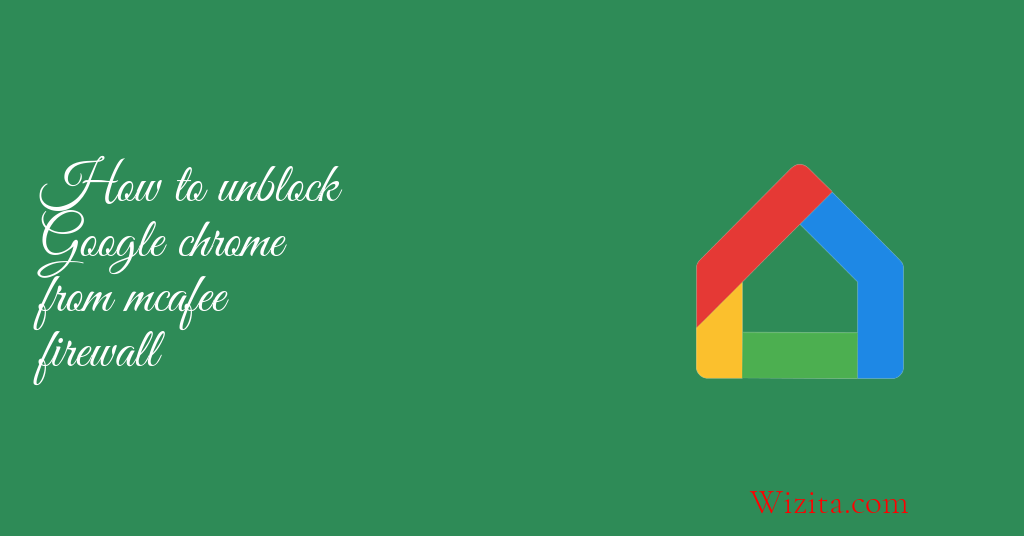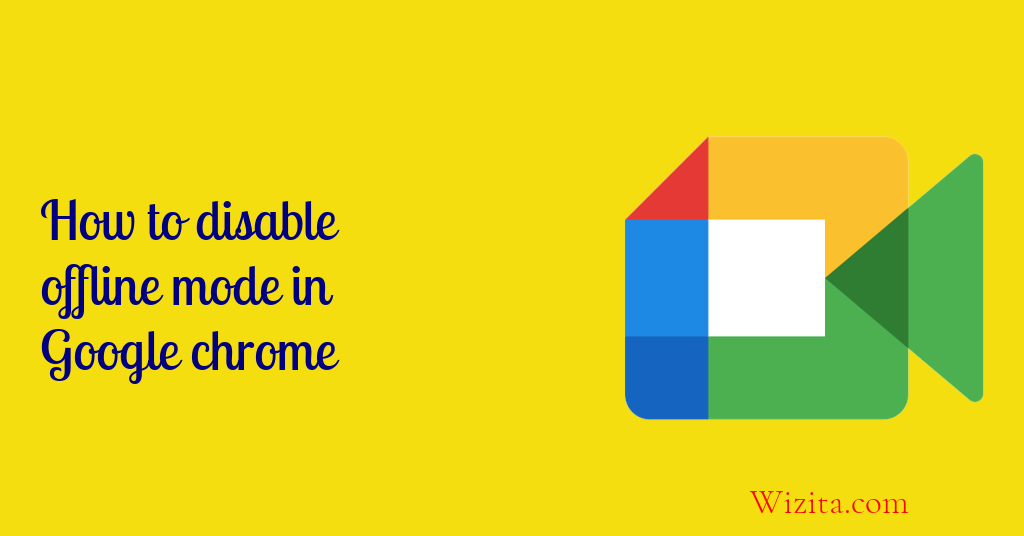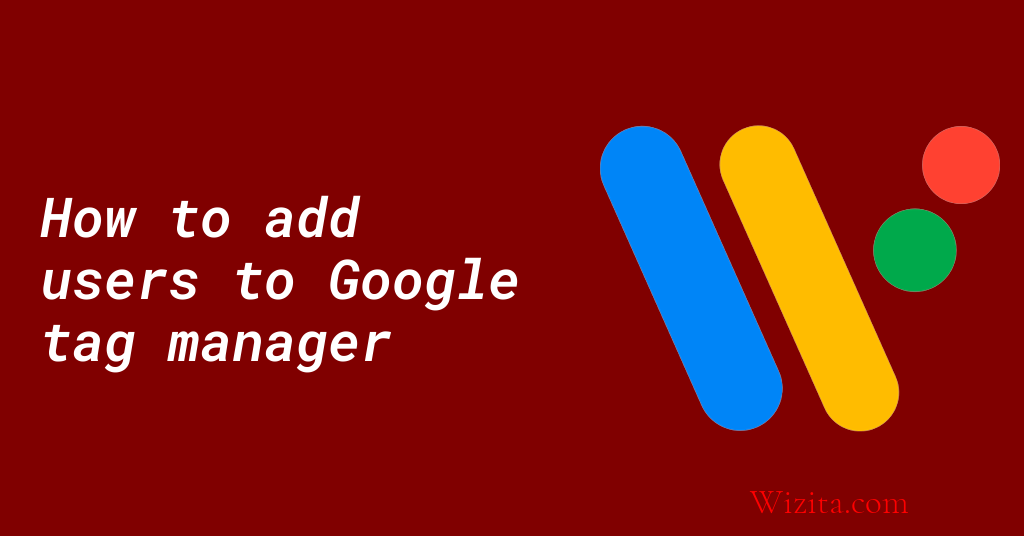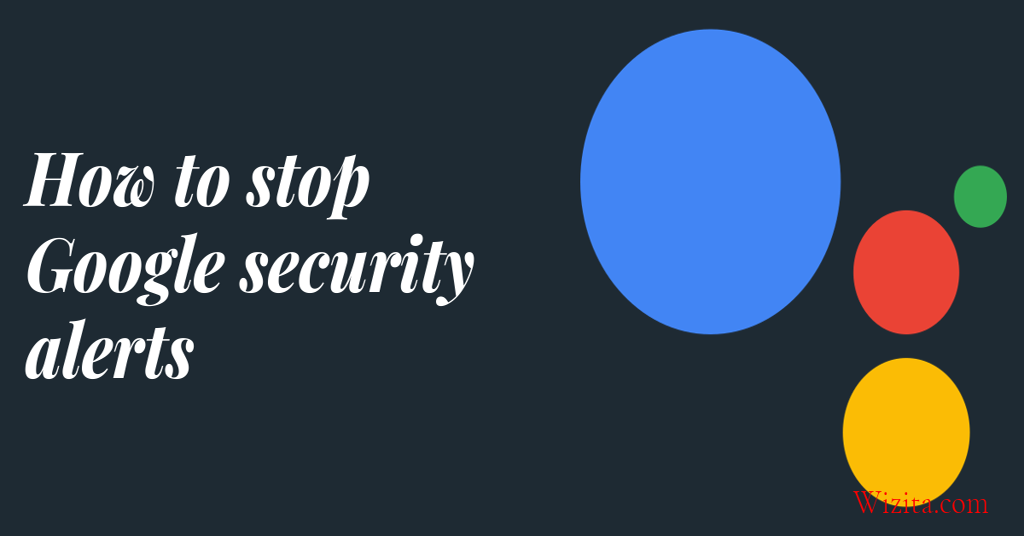How to change the color of Google chrome toolbar
1. Open google chrome and click on the three lines in the top right corner of the window.
2. Select "Customize and control Google Chrome" from the menu that pops up.
3. In the "Toolbar" section, click on the "Color" drop-down menu and select the color you want for the toolbar.
4. Click on the "OK" button to apply the changes.
Can I change the color of the Google Chrome toolbar without downloading extensions?
Unfortunately, it is not possible to change the color of the Google Chrome toolbar without downloading extensions. Google Chrome does not provide any options or settings to modify the default color of its toolbar. However, there are several extensions available on the Chrome Web Store that allow you to customize the appearance of Chrome's interface, including the color of the toolbar.
One of the popular extensions to customize the color of the Chrome toolbar is "Colorful Tabs", available on the Chrome Web Store. This extension allows you to set a different color for each tab, making it easier to identify and organize your tabs. Other extensions that allow you to change the color of the Chrome toolbar include "Web Painter", "Chroma", and "Color My Tabs."
It's worth noting that downloading third-party extensions can potentially compromise the security and privacy of your browser. So, make sure to choose the extensions from trusted sources and read reviews before installing them to ensure that they are safe and reliable.
Which extensions allow me to change the color of Google Chrome's toolbar?
There are several Google Chrome extensions that allow you to change the color of the browser’s toolbar. Here are some popular ones:
1. Color Changer - This extension offers you a range of preset colors, as well as an option to create custom colors. It’s simple and straightforward to use.
2. My Chrome Theme - This extension allows you to create your own custom theme by uploading an image or selecting a preset theme. You can also customize the color of the toolbar with this extension.
3. Material Incognito Dark Theme - This extension gives your browser a dark theme with a range of color options for the toolbar. It’s perfect for those who prefer a darker interface.
4. Dark Theme V2 - This extension not only changes the color of your toolbar but also the entire browser to a darker theme. It’s perfect for those who spend a lot of time browsing at night.
All of these extensions are free to use and offer a variety of color options for your toolbar. Give them a try and choose the one that best suits your personal preferences.
Is it possible to change the Google Chrome toolbar color automatically based on my wallpaper?
Unfortunately, it is not possible to change the Google Chrome toolbar color automatically based on your wallpaper. The toolbar color is a fixed element of the Chrome user interface and cannot be changed without installing a custom theme or using a third-party extension.
However, there are several extensions available in the Chrome Web Store that allow you to customize the appearance of your browser, including changing the color of the toolbar. These extensions typically offer a range of customization options, allowing you to adjust the toolbar color, font style, and background image to your liking.
One popular extension that offers this functionality is called "Theme Creator for Chrome" which allows you to create your own custom themes for Chrome. Using this extension, you can easily create a theme that matches the color scheme of your desktop wallpaper, giving your browser a more personalized look and feel.
Overall, while it's not possible to automatically change the toolbar color based on your wallpaper, there are plenty of customization options available in the form of extensions and themes that can help you tweak the appearance of your Chrome browser to your liking.
Frequently Asked Questions...
What are some popular color schemes for customizing the Google Chrome toolbar?
Google Chrome allows users to customize their toolbar with various color schemes. Some popular color schemes include the default blue, black, grey, white, and red. Additionally, users can also choose from a variety of themes available in the Chrome Web Store. These themes come in a range of colors and designs to suit different preferences. To customize the toolbar color, users can go to Chrome settings, select 'Appearance,' and then choose a theme or a color scheme.
How do I revert back to the default Google Chrome toolbar color?
To revert back to the default Google Chrome toolbar color, you simply need to follow these steps: 1. Open Google Chrome and click on the three-dot icon in the top right corner of the browser. 2. Select "Settings" from the dropdown menu. 3. Scroll down and click on "Advanced" at the bottom of the page. 4. Under the "Appearance" section, click on "Reset to default". 5. This will reset the color of the toolbar back to its default setting. If you have installed any themes or extensions that change the color scheme, you may need to disable or remove them to get the default color back.
Are there any risks involved in downloading third-party extensions to change the color of Google Chrome's toolbar?
Yes, there can be risks involved in downloading third-party extensions to change the color of Google Chrome's toolbar. These extensions may contain malicious code that can harm your computer or compromise your privacy. Some of these extensions may also collect sensitive information without your knowledge or consent. Therefore, it is important to only download extensions from trusted sources and to be cautious of granting permissions to unknown extensions.
Can I change the color of the Google Chrome toolbar on multiple devices?
Unfortunately, changing the color of the Google Chrome toolbar is not a feature that is natively built into the browser. While it's technically possible to achieve this through various workarounds, such as using a custom theme or extension, these changes will only affect the color on the specific device where the changes were made and will not sync across multiple devices.
How do I change the color of the Google Chrome toolbar if I'm using a custom theme?
To change the color of the Google Chrome toolbar when using a custom theme, you can follow these steps: 1. Open Google Chrome. 2. Go to the Chrome Web Store and search for a custom theme you want to use. 3. Install the theme to your browser. 4. Once the theme is installed, right-click on the toolbar at the top of the browser window. 5. Select "Customize toolbar" from the dropdown menu. 6. In the "Appearance" section, you can adjust the color and style of the toolbar to your liking. 7. Click "Done" to save your changes. Note that not all custom themes will allow you to change the color of the toolbar, so be sure to choose a theme that specifically mentions this feature.
Is it possible to change the color of Google Chrome's toolbar on mobile devices?
Unfortunately, it is not possible to change the color of the Google Chrome toolbar on mobile devices. Google Chrome's mobile app does not have any built-in options to customize the color of the toolbar. However, some Android device manufacturers may provide their own custom version of Chrome with additional features, including the ability to change the color of the toolbar.