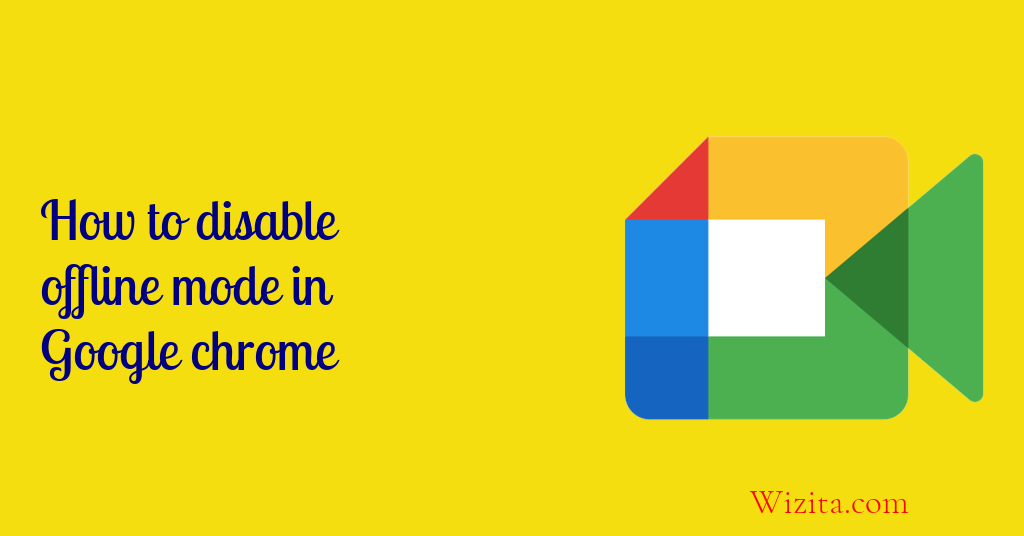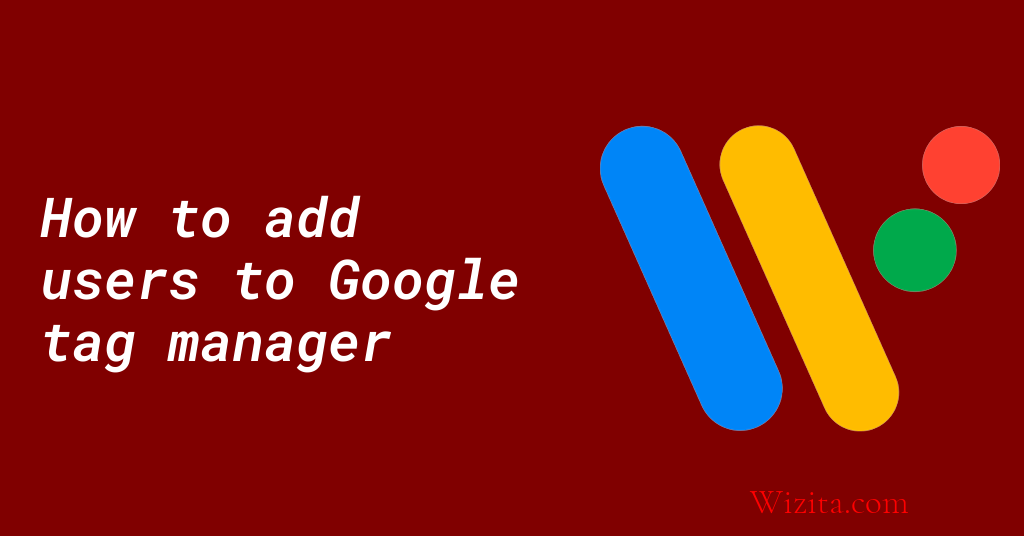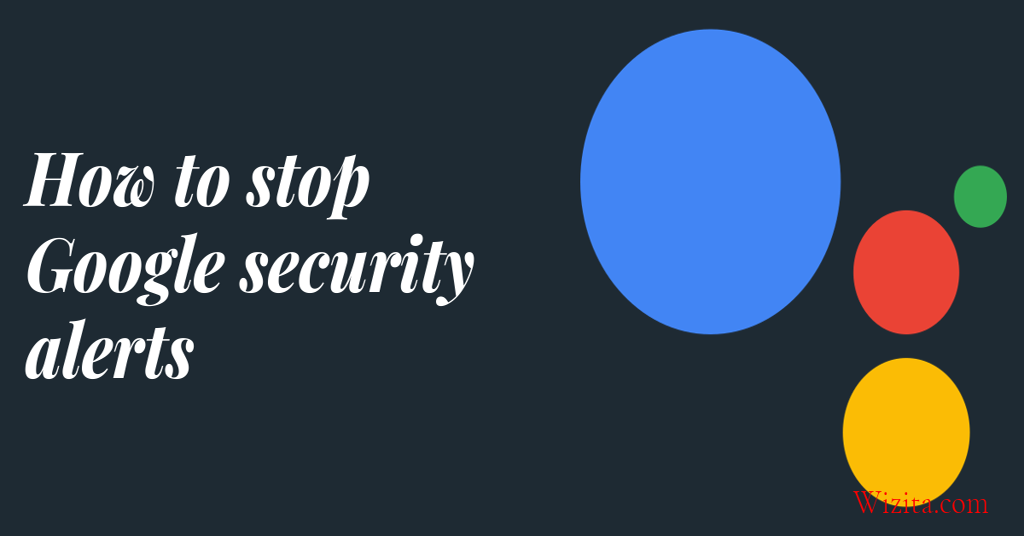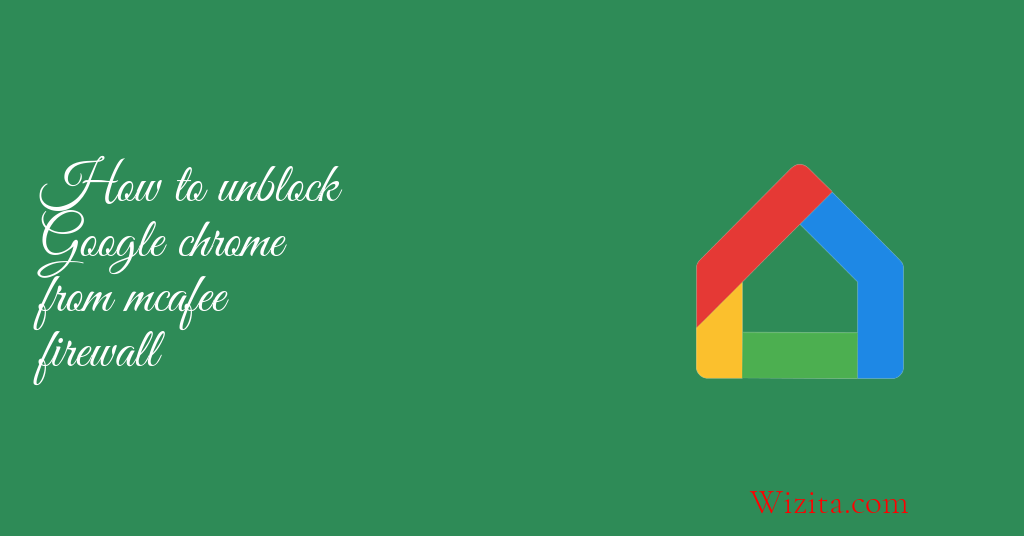
How to unblock Google chrome from mcafee firewall
First, open your McAfee firewall and click on the "Firewall Settings" icon.
Then, click on the "Rules" tab and click on the "Create Rule" button.
In the "Rule Name" field, type "Google Chrome."
In the "Action" field, select "Block."
In the "Protocols" field, select "TCP and UDP."
In the "Source Address" field, type the IP address of your Google Chrome computer.
In the "Destination Address" field, type the IP address of your computer where you want the Google Chrome traffic to go.
In the "Port" field, type the port number of Google Chrome (80 by default).
Click on the "Create Rule" button.
Now, your McAfee firewall should be blocking Google Chrome traffic. To unblock Google Chrome, simply repeat the steps above, but replace the "Rule Name" with "Google Chrome Unblock."
Why is McAfee firewall blocking Google Chrome?
McAfee Firewall may block access to Google Chrome for various reasons. The most common reason is because its settings may be configured to block specific websites or applications, including Google Chrome. To check if this is the case, you can open the McAfee Firewall settings and see if Google Chrome is listed as a blocked program.
Another reason could be due to McAfee's WebAdvisor feature that warns users about potentially harmful websites. This feature may flag Google Chrome as a suspicious website, causing the Firewall to block access to it. To solve this, you can add Google Chrome to the trusted list of sites in McAfee's WebAdvisor settings.
Lastly, it is important to ensure that both McAfee and Google Chrome are updated to their latest versions. In some cases, compatibility issues between the two programs may also cause the Firewall to block access. Updating these programs can help to resolve this issue.
In summary, McAfee Firewall may block access to Google Chrome due to settings that block specific programs, the WebAdvisor feature flagging the website as suspicious, or compatibility issues between the two programs.
Can McAfee firewall cause issues with Google Chrome? How to resolve it?
How to unblock Google Chrome from McAfee Web Gateway?
If Google Chrome is blocked by McAfee Web Gateway, there are some steps you can follow to unblock it.
1. Firstly, you should verify that the website or URL is not blocked by McAfee Web Gateway. If the website is blocked, then you can unblock it by adjusting the settings of McAfee Web Gateway.
2. You can also disable or uninstall the McAfee Web Gateway temporarily to see if the Chrome browser starts working normally. This can be done by following the appropriate steps in the McAfee Web Gateway program.
3. Another solution is to add Google Chrome to the list of exceptions or exclusions in McAfee Web Gateway. To do this, you can go to the McAfee Web Gateway settings and add the Google Chrome browser to the list of exclusions.
4. You can also configure McAfee Web Gateway to allow HTTPS traffic to the Google Chrome browser. This can be done by going to the HTTPS settings in the McAfee Web Gateway program and adding the IP address of the Chrome browser.
By following these steps, you can unblock Google Chrome from McAfee Web Gateway and use the browser as normal.
Frequently Asked Questions...
How to disable McAfee firewall to access Google Chrome?
To disable McAfee firewall and access Google Chrome, follow these steps: 1. Open the McAfee security center. 2. Click on the Firewall settings option. 3. Select Turn Off from the dropdown menu and then click on the Apply button. 4. Now open Google Chrome and check if you can access it. Remember, disabling the firewall can make your device vulnerable to online threats. So, make sure to enable it again after you're done using Google Chrome.
How to troubleshoot Google Chrome blocked by McAfee firewall?
If Google Chrome is being blocked by your McAfee firewall, you can troubleshoot the issue by adjusting your firewall settings. Try adding Google Chrome to the list of allowed applications in your firewall settings, or temporarily disabling the firewall and attempting to use Chrome again. You can also try updating both Chrome and McAfee to the latest versions to ensure compatibility.
How McAfee antivirus affects Google Chrome and how to fix it?
McAfee antivirus may cause issues with Google Chrome such as slow webpage loading or crashes. This is due to the antivirus blocking certain Chrome components. To fix this, try disabling the antivirus temporarily and check if the issue persists. If it does, try resetting Chrome settings or uninstalling/reinstalling Chrome. Alternatively, you can add Chrome to McAfee's list of trusted applications.
How to whitelist Google Chrome in McAfee firewall?
To whitelist Google Chrome in McAfee firewall, follow these steps: 1. Open the McAfee software and click on the "Firewall" tab. 2. Click on the "Settings" icon and select "Program Permissions". 3. Click on "Add" and browse for the Google Chrome executable file (chrome.exe). 4. Click on "Save" and ensure that "Full Access" is selected. This will allow Google Chrome to bypass the McAfee firewall and have full access to the internet.
How to unblock a website on Google Chrome that is blocked by McAfee firewall?
To unblock a website on Google Chrome that is blocked by McAfee firewall, you need to access the McAfee antivirus console and navigate to the Firewall settings. Then, add the website to the list of allowed sites to bypass the firewall. Alternatively, you can temporarily disable the McAfee firewall to access the website. However, this is not recommended as it may expose your system to security risks.
How to configure McAfee firewall to allow Google Chrome extensions?
To allow Google Chrome extensions through McAfee firewall, you need to create a custom rule. First, open the McAfee Security Center, go to Firewall, and then click on Settings. Next, click on Traffic Rules and then click on Add. Select Google Chrome as the application and add the extension's name or URL as the custom rule. Finally, select Allow for the custom rule and save your settings.